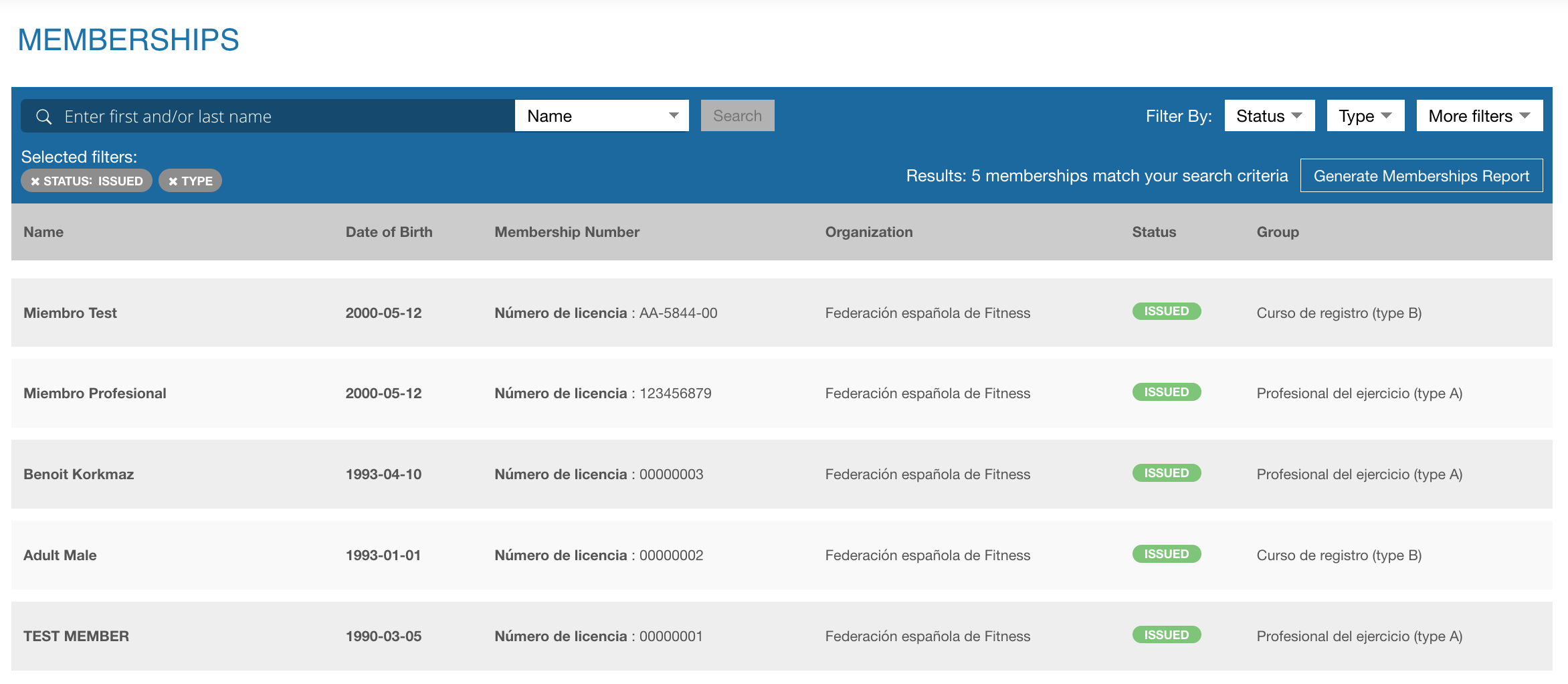Bulk Import Memberships
From your MEMBERSHIP ORGANIZATIONS menu:
1- Click on the "Import Memberships" button

2- The Import Memberships Pop-up window will appear - you need to choose to import either cursos or membresias, you cannot do both at once
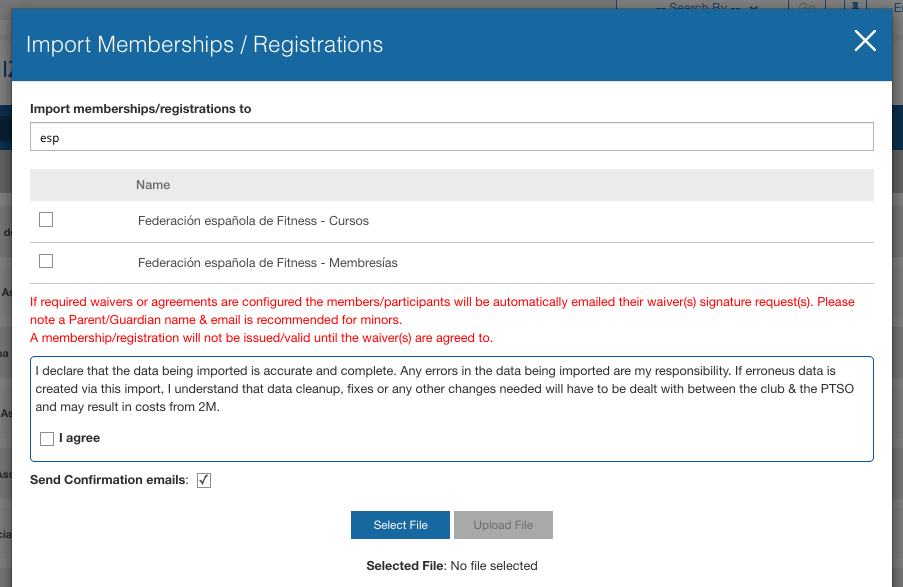
3- Select your organization name - make sure to select the proper type
4- Once you've selected the organization you need, the "import template" button will populate, you need to select it to access the document to complete for the import
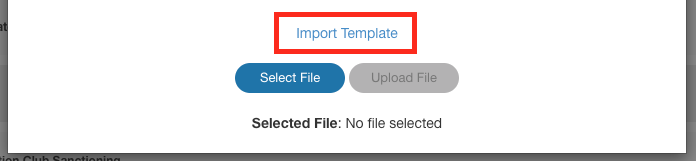
You NEED to complete the import template, importing your own in-house file will not work as the data need to be organized in a specific way for the system to be able to read it.
5- You need to open the template in either Excel or Google Sheets and complete it:
- If the column title is bold then the information is mandatory (meaning that if that information is missing, the system WILL NOT create the membership)
- If the column title is not bold, then the information is optional and you can leave it empty if needed
Members information
Are mandatory: First Name / Last Name / Email

Membership Types = Curso or Tipo de Membresía
The following columns are to be completed using the drop-down pre-populated for you (those cells have data validation) > you can copy-paste from your own file as long as the content matches exactly
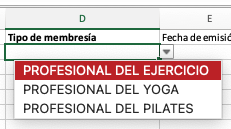
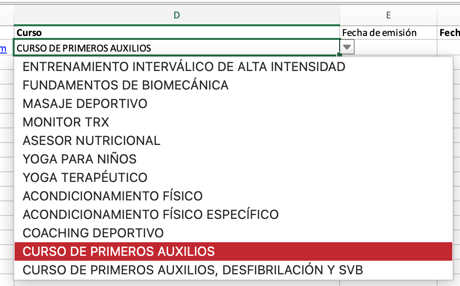
If more than one member (row) has the same type of membership, you can copy-paste but make sure to keep the drop-down selection format.
Additional information
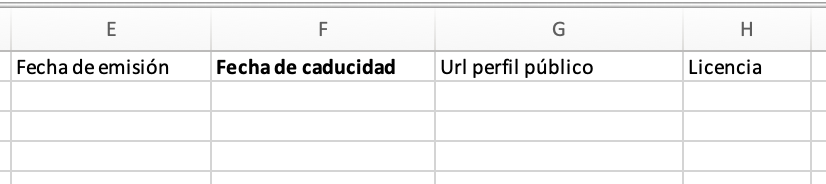
- Fecha de emisión (optional): DATE Be aware of the format (DD/MM/YYYY)
- Fecha de caducidad (MANDATORY): DATE Be aware of the format (DD/MM/YYYY)
- Ver perfil (Link to profile): Text field (you can add the URL to the person's profile here) > Will be used for the QR code
- Número de licencia: Text field > Will be used as 'membership number'
Once you've entered all the needed data in your template file, make sure to save it properly before moving to the next step.
MAKE SURE THE "Send Confirmation Emails" option is ticked

6- Click on  and open the file you need to import - make sure you've imported the correct one by checking the 'selected file' name
and open the file you need to import - make sure you've imported the correct one by checking the 'selected file' name

7- Make sure you've agreed to the disclaimer
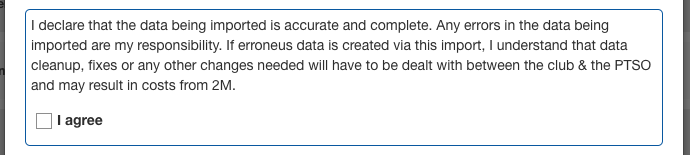
8- Select 
9- The import will start, and once completed, you'll get an email with the result. Also, your properly imported members will get their confirmation email.
Import results email
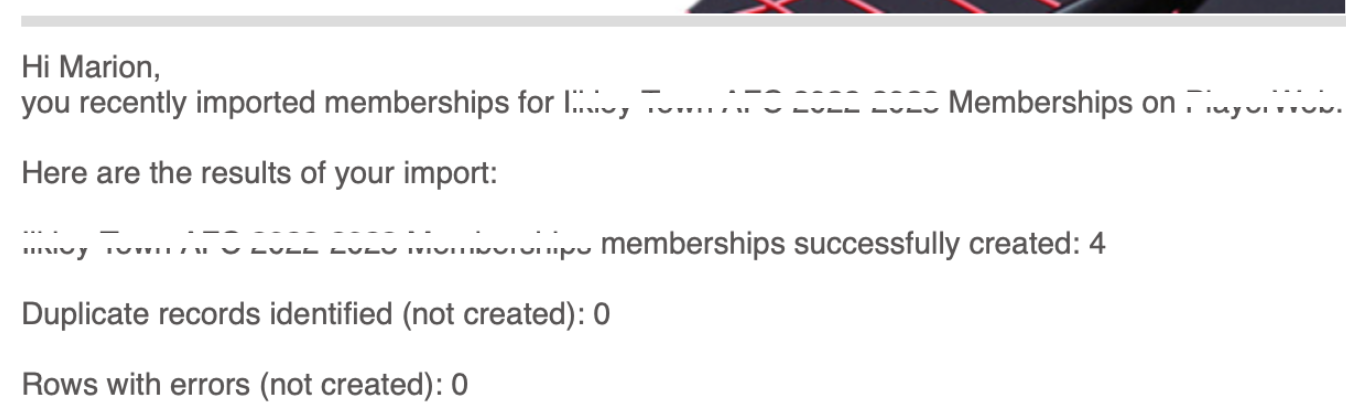
Confirmation email
You can update the content of the confirmation email at any time from here: https://2mev.com/management/tools/#!/dashboard/314/morg/config/primary
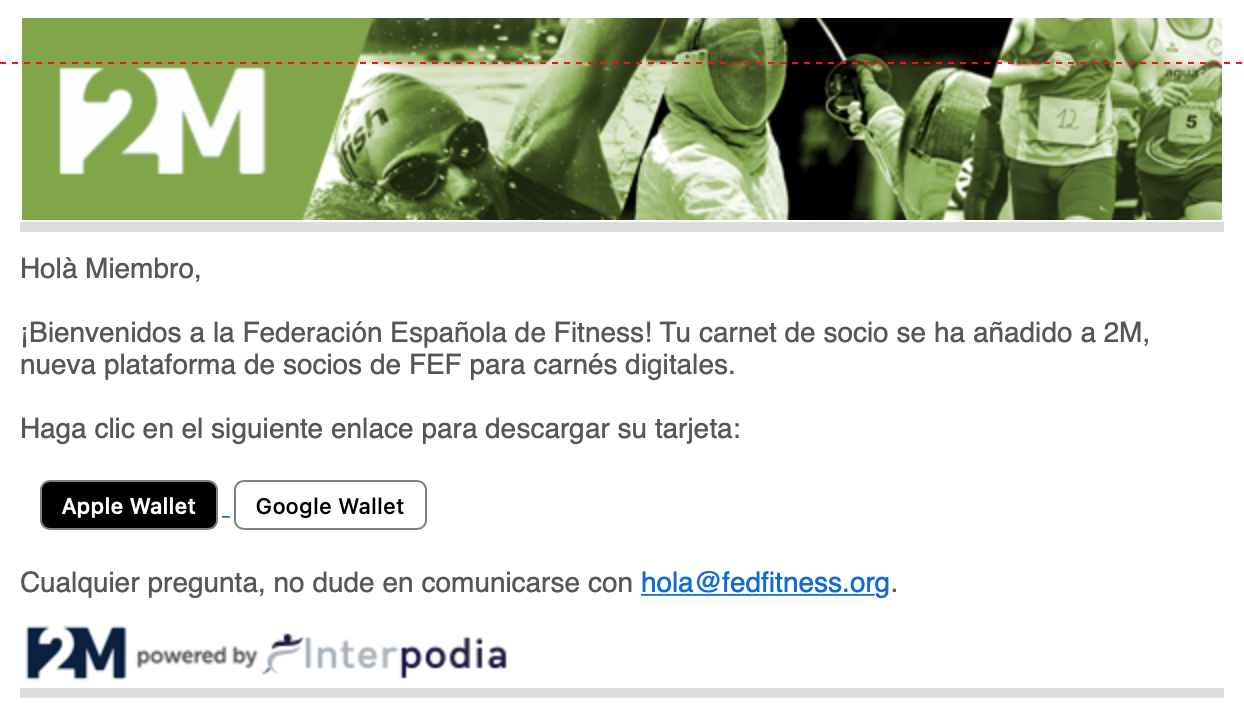
Access your memberships details
From the MEMBERSHIPS menu, you can look up any specific member, or filter on membership types.
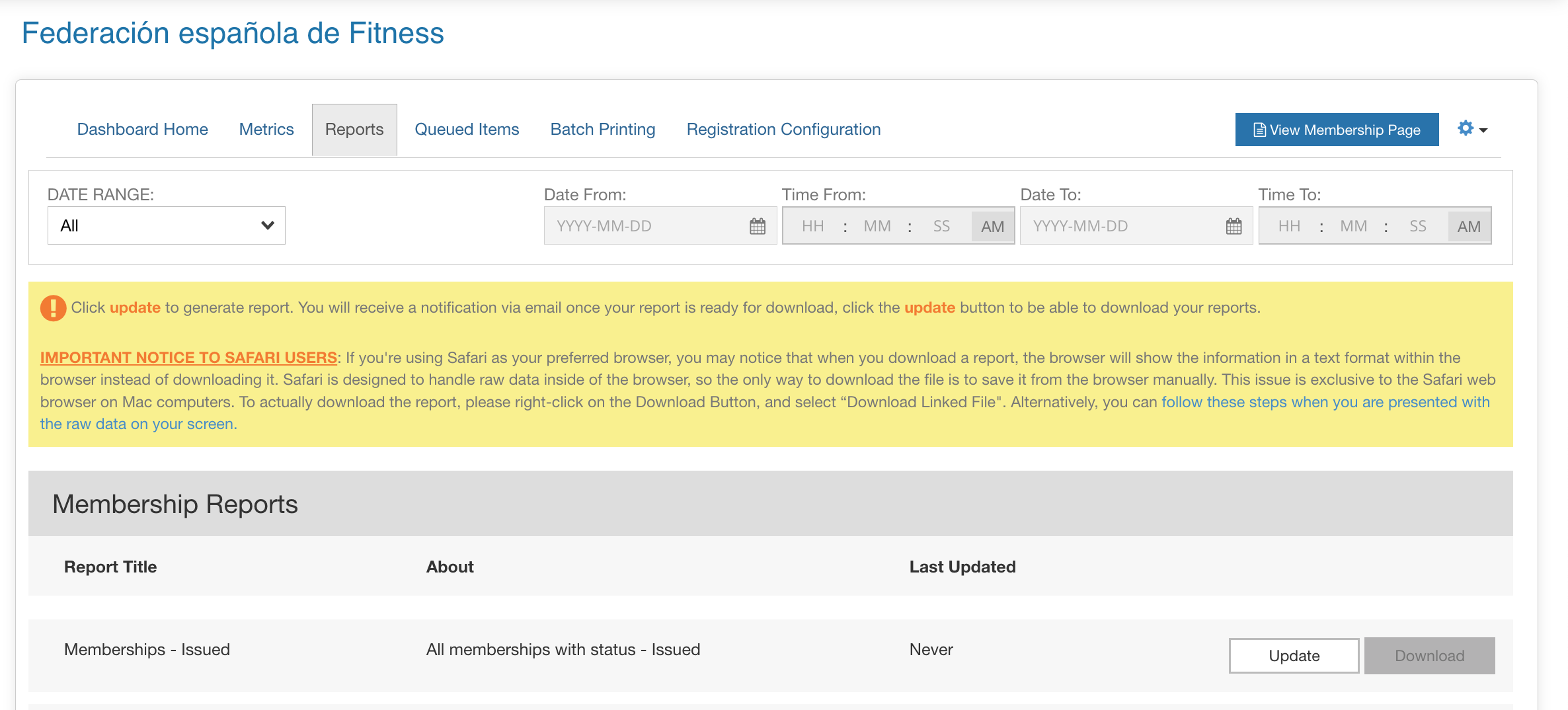
From your MEMBERSHIP ORGANIZATION, current season dashboard, or report tab, you can download any type of membership list you want: