There are a number of scenarios where coupon codes are necessary. Perhaps someone paid for an event then wanted to apply that credit to a different event.
- If you're about to create a coupon code to compensate for an offline payment - we advise making the coupon code something obvious and unique like "CASH_PAYMENT_familyX_date of payment" and create only the coupon code in dollar value of the exact amount received and not a percentage discount to avoid people changing their mind and registering online for a more expensive program than the one they paid for.
- If you're about to create a coupon code to manage a registration transfer from one event to another - we advise making the coupon code something obvious and unique like "REG_TRANSFER_familyX_name of the old reg" and create only the coupon code in dollar value of the exact amount they previously paid for (before taxes and fees) and not a percentage discount so people will be prompt to pay the price difference if the new program/activity is more expensive.
- Login to your account and select Dashboard from the Tools dropdown menu
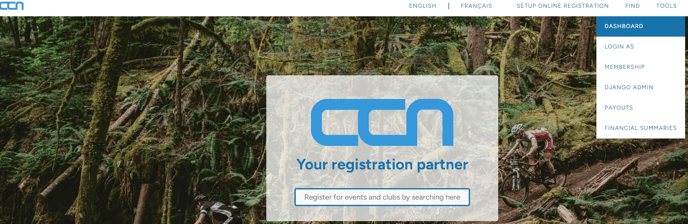
- Select Coupons from the menu in the left margin
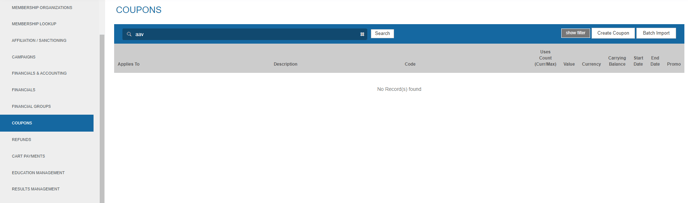
- Select the Create Coupon button in the top right of the coupons page. This will bring up a window where you can begin to create your coupon code.
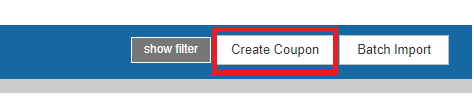
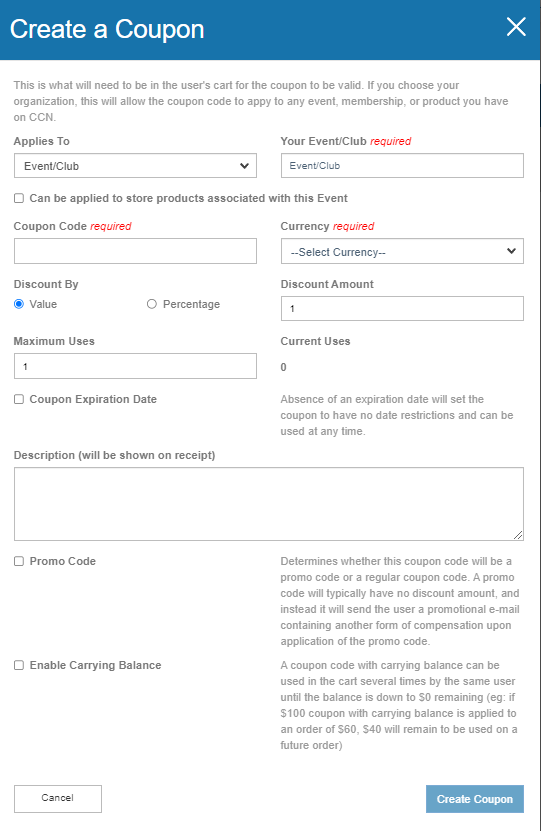
- Select what the coupon Applies To. You can choose whether it applies to your Membership Organization (PSTO/NSO); Event/Club (for a specific club or event); Financial Organization (Any registration process that uses the same Financial account); A Specific Registration Category; or a Financial Organization Group (a group of individual financial organizations attached to one bank account)
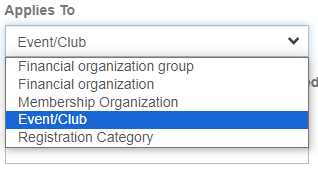
- Enter Your Event/Club; Membership Organization; Financial Organization; Registration Category; or Financial Organization group
- Enter a relevant Coupon Code (case-sensitive)
- Select the Currency
- Select Discount By value or percentage
- Enter Discount Amount
- Set Maximum Uses
- Select whether coupon expires. Please not that the expiry only references the Day. There is no time input like most of the other date/time fields within the Interpodia system. When set, the coupon expires the day after the date that is set.
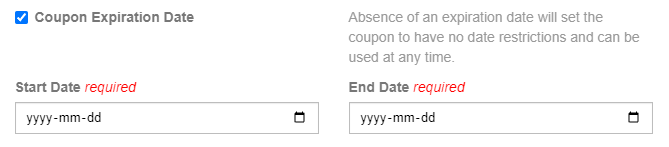
- Description (optional)
- Promo Code is optional. Promo Code Determines whether this coupon code will be a promo code or a regular coupon code. A promo code will typically have no discount amount, and instead it will send the user a promotional e-mail containing another form of compensation upon application of the
promo code. - Enable Carrying Balance is also optional. A coupon code with carrying balance can be used in the cart several times by the same user until the balance is down to $0 remaining (eg: if $100 coupon with carrying balance is applied to an order of $60, $40 will remain to be used on a future order)
- Create Coupon
