Bulk Import Memberships
From your MEMBERSHIP ORGANIZATIONS menu:
1- To begin importing memberships, simply click on the button labeled "Import Memberships":

2- When you click on the "Import Memberships" button, a pop-up window will appear:
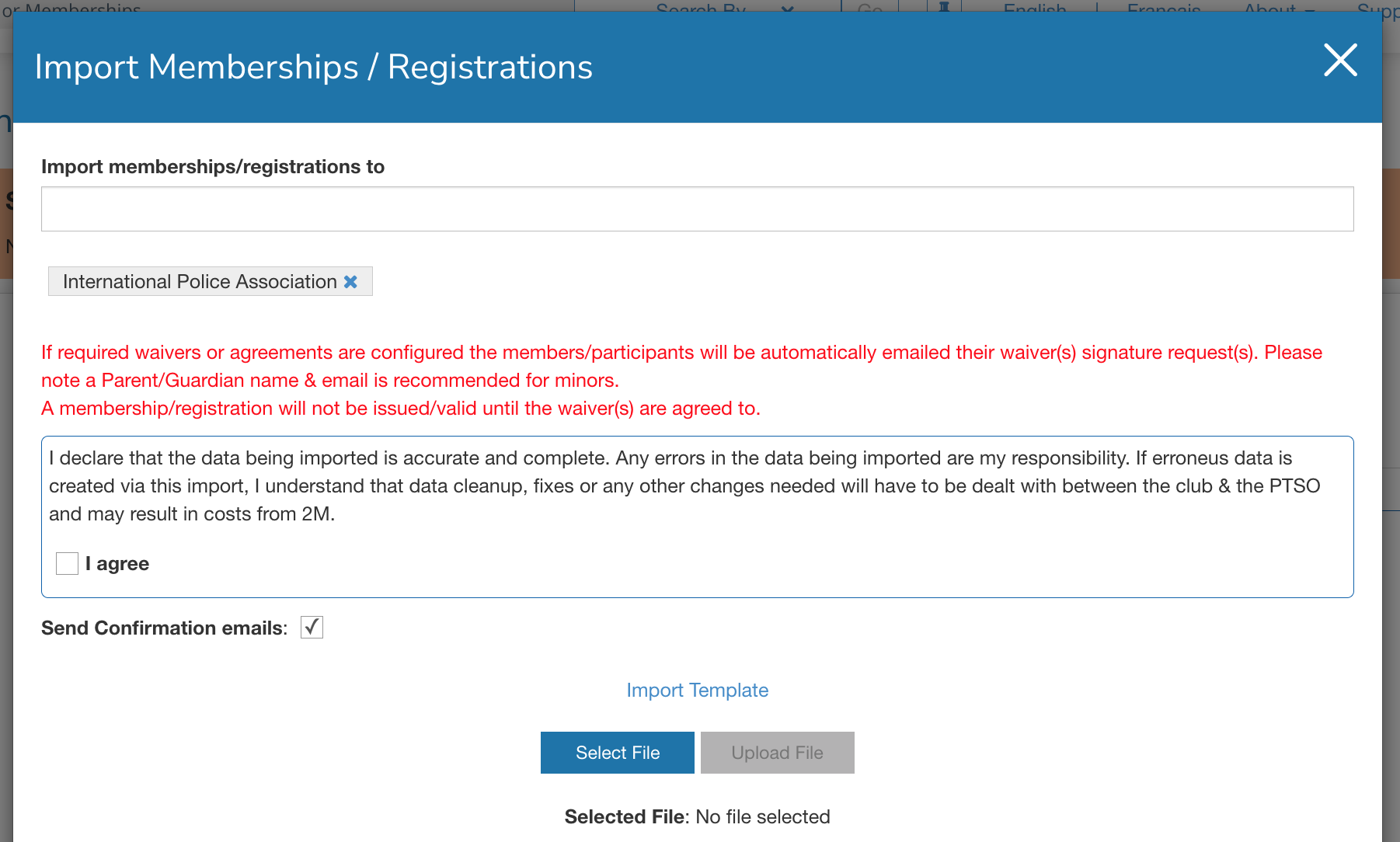
3- Next, click on the option "import template" to access the document that needs to be completed for the import process:
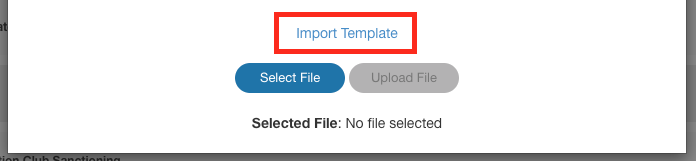
It is important to complete the import template provided, as importing your own in-house file will not work. The data needs to be organized in a specific way for the system to be able to read it accurately.
4- To begin the import process, you will need to open the template in either Excel or Google Sheets and fill in the required information:
- If the column title is in bold, it means that the information is required. This means that if you do not provide this information, the system will not be able to create the membership.
- If the column title is not bold, it means that providing the information is optional and you have the flexibility to leave it empty if necessary.
Members information
The following information must be provided: First Name, Last Name, Email, and Date of Birth.

Membership Type
The Membership Type column should be filled in using the provided drop-down options, which are already filled out for you (these cells have data validation). If you have your own file, you can copy and paste the content into the column, as long as it matches exactly.

If multiple members have the same type of membership, you can copy and paste their information, but it's important to maintain the drop-down selection format.
Additional information

- Membership #
- Date of joining: DATE Be aware of the format (DD/MM/YYYY)
- Section: DROPDOWN SELECTOR

5- After entering all the required information in your template file, be sure to save it correctly before proceeding to the next step.
Ensure that you have selected the "Send Confirmation Emails" option.

6- Click on  and open the file you need to import - To ensure that you have imported the correct file, please double-check the name of the selected file.
and open the file you need to import - To ensure that you have imported the correct file, please double-check the name of the selected file.

7- Ensure that you have read and accepted the disclaimer before proceeding.
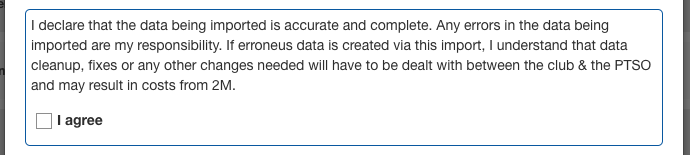
8- Select 
9- Once you initiate the import process, the system will start importing the memberships. Once the import is completed, you will receive an email with the results. Additionally, all the members who were successfully imported will receive a confirmation email.
Import results email
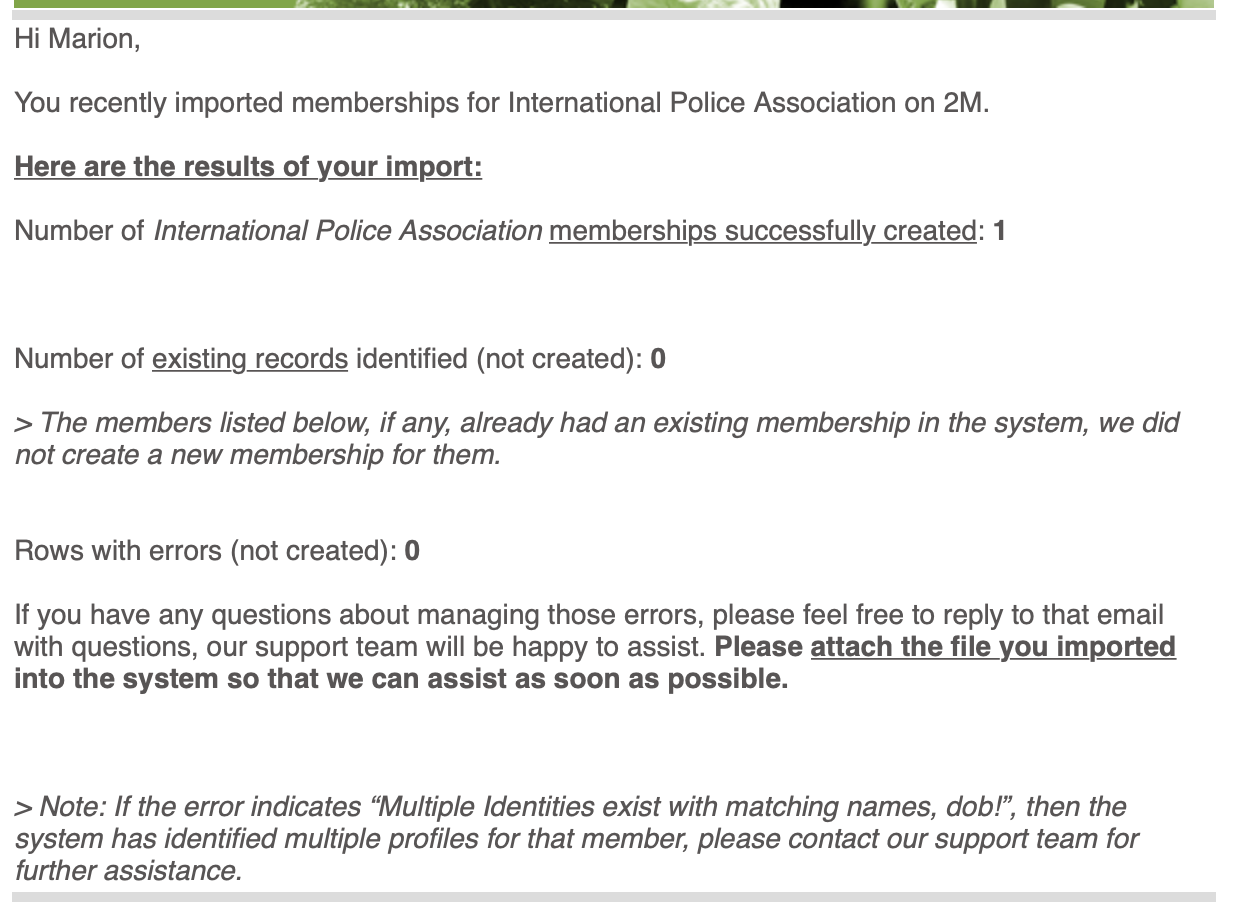
Confirmation email
You have the ability to modify the content of the confirmation email at any point from HERE
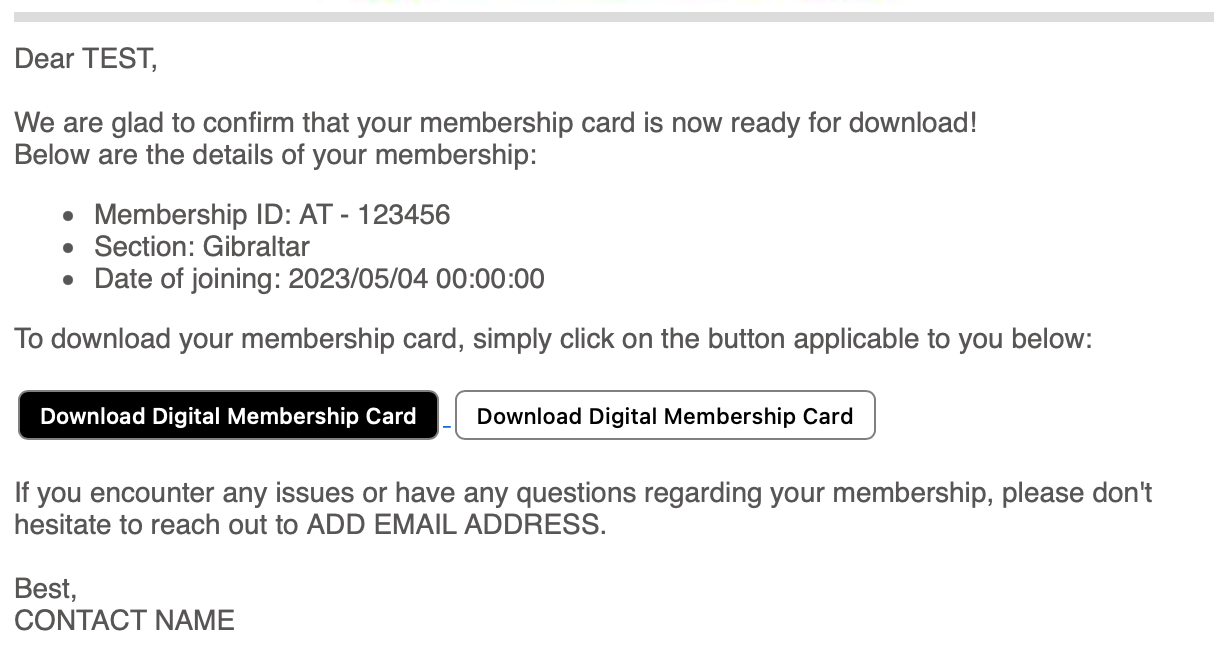
Access your memberships details
You can easily search for a specific member or filter membership types from the MEMBERSHIPS menu.
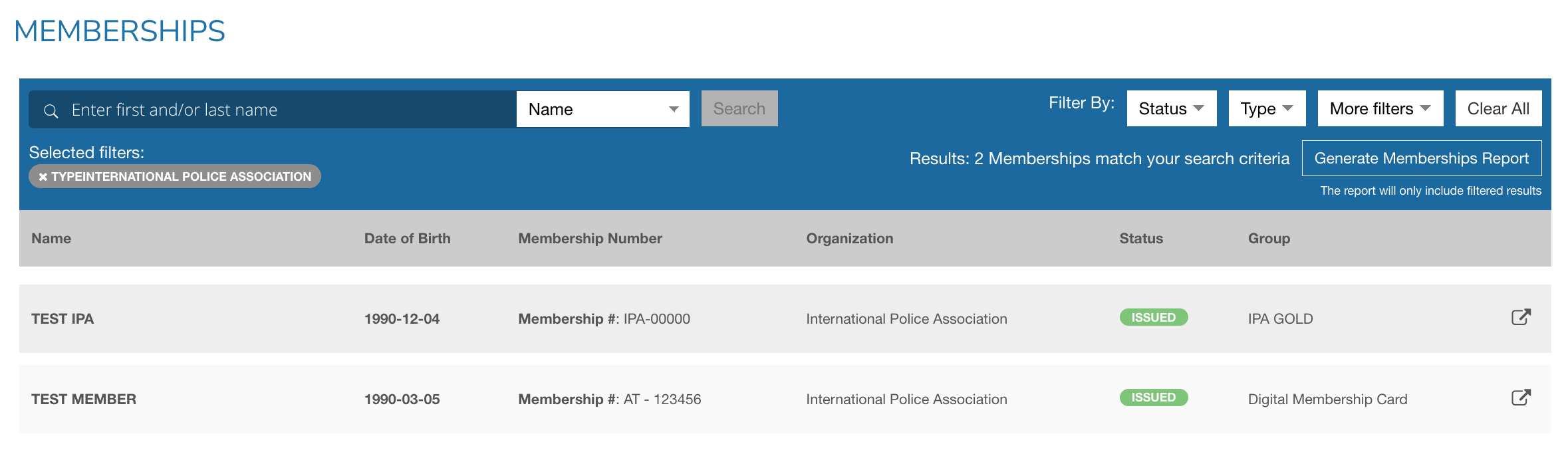
You can access everything related to your organization from your MEMBERSHIP ORGANIZATION dashboard.
