Create a GL code
GL codes are used for tracking income within the financial system. If the GL code you need doesn't already exist, follow these steps to create a new one:
- From your FINANCIAL DASHBOARD, navigate to the GL Code Tab: Here, you can add and manage your GL codes.
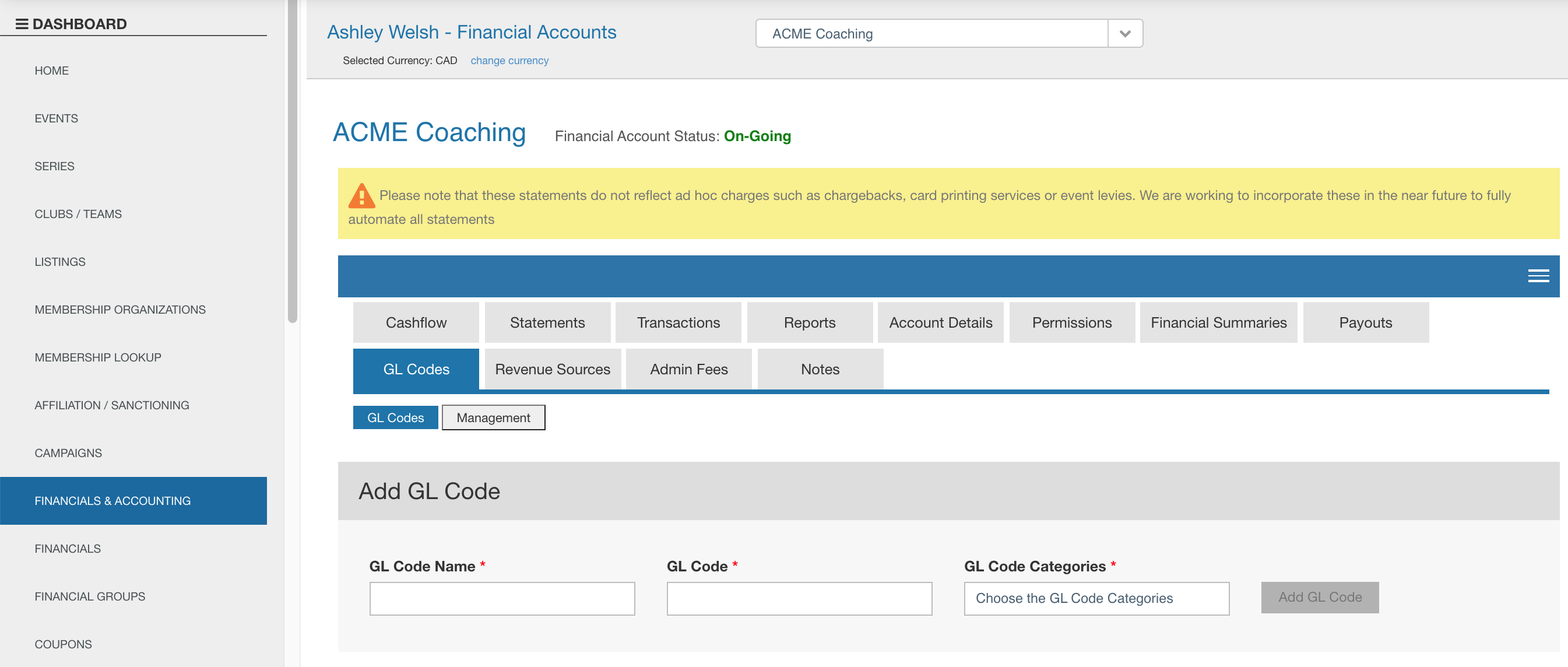
- Create a New GL Code:
- Name: Enter a descriptive name for the GL code.
- Code: Create a code (you can use both letters and numbers).
- Categories: Select one or more categories. (Typically, GL postings are tracked to accounts under the "Income" category.)
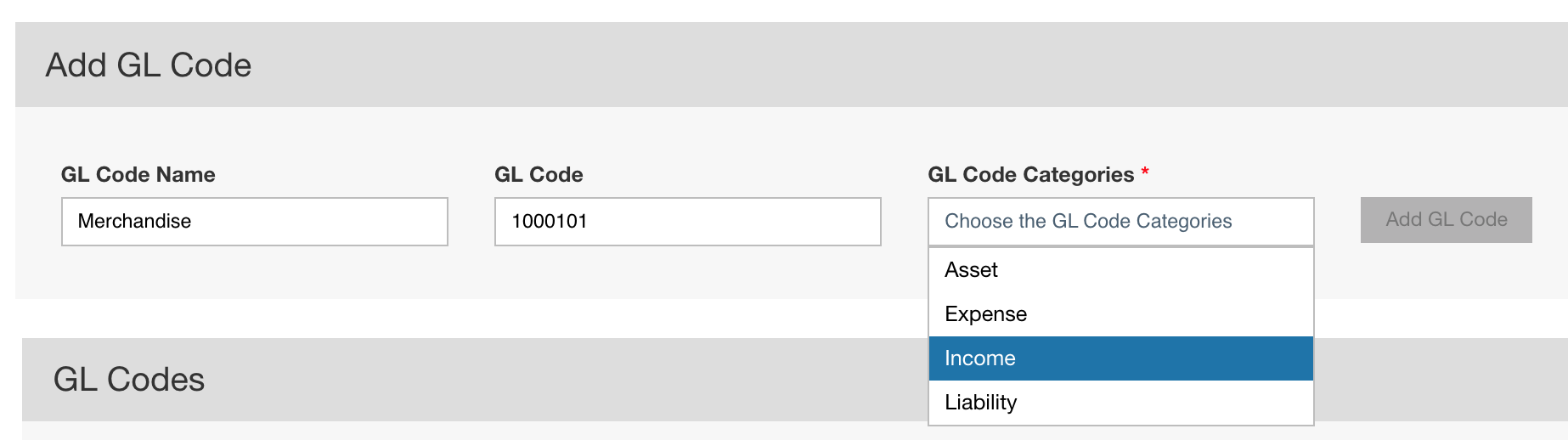
- Add GL Code: Once you've filled in the details, click "Add GL Code." Your new GL code will now appear in your GL codes list.

Assign a GL code - Old method
After creating a GL code, you'll need to assign it to a specific fee or price. Here's how to do it using the old method:
This method still needs to be used for 'standalone' fees such as identity (admin) fees, donations or any type of fees not associated with an event or membership registration process.
- Navigate to GL Code Management: Go to the "GL Code" section and select "Management."

Assign a GL Code:
- Open the Assignment Window: Click on "Assign GL Code."

- Select GL Code Category:
- Choose "Organization" for membership or sanctioning permit fees.
- Choose "Event" for event registration prices.
- Choose "Product Group" for store products.
- Choose "Identity Fee" for administrative fees.
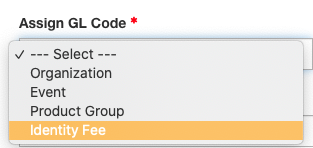
- Select the Fee: Choose the fee you want to assign to a GL code.
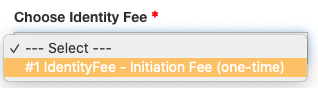
- Optional: You can assign the GL code to a specific price, but do not use this for permit fees.
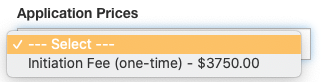
- Link to GL Code: Select the GL code you want to link to the fee.

- Review and Add: Double-check the information, then click "Add GL Code."
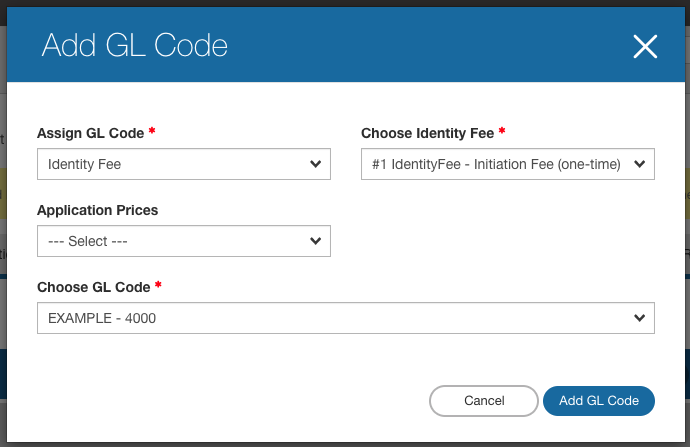
Once completed, the GL assignment will appear in your GL code management table:

From now on, any purchases related to the assigned fee will be posted under the specified GL code in your financial dashboard.
Assign a GL code - New method (easier and faster)
Starting in 2022, a new GL code setup tab was introduced, streamlining the process. You can now assign GL codes directly from your process setup for memberships, registration categories, products, prices, and application fees.
How to Access the New GL Code Setup:
- For Membership Organizations: Go to the "Registration Configuration" tab, then select "GL Codes."
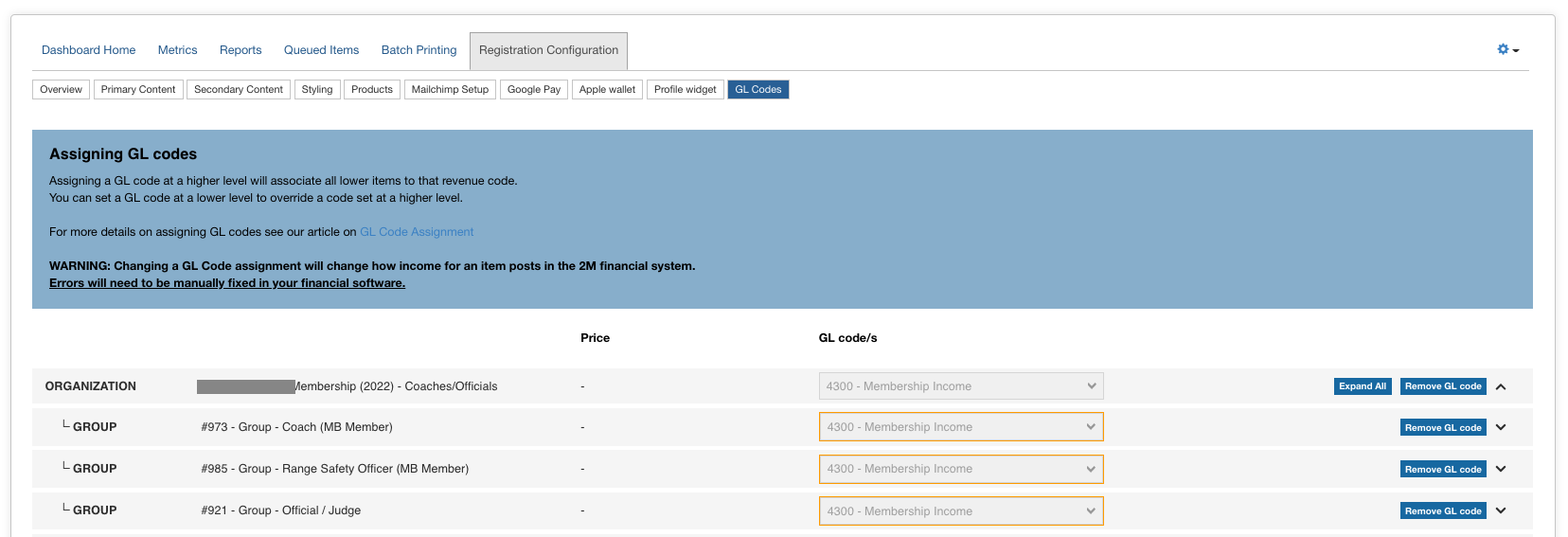
- For Events/Clubs: Go to the "Registration Configuration" tab, then select "GL Codes."
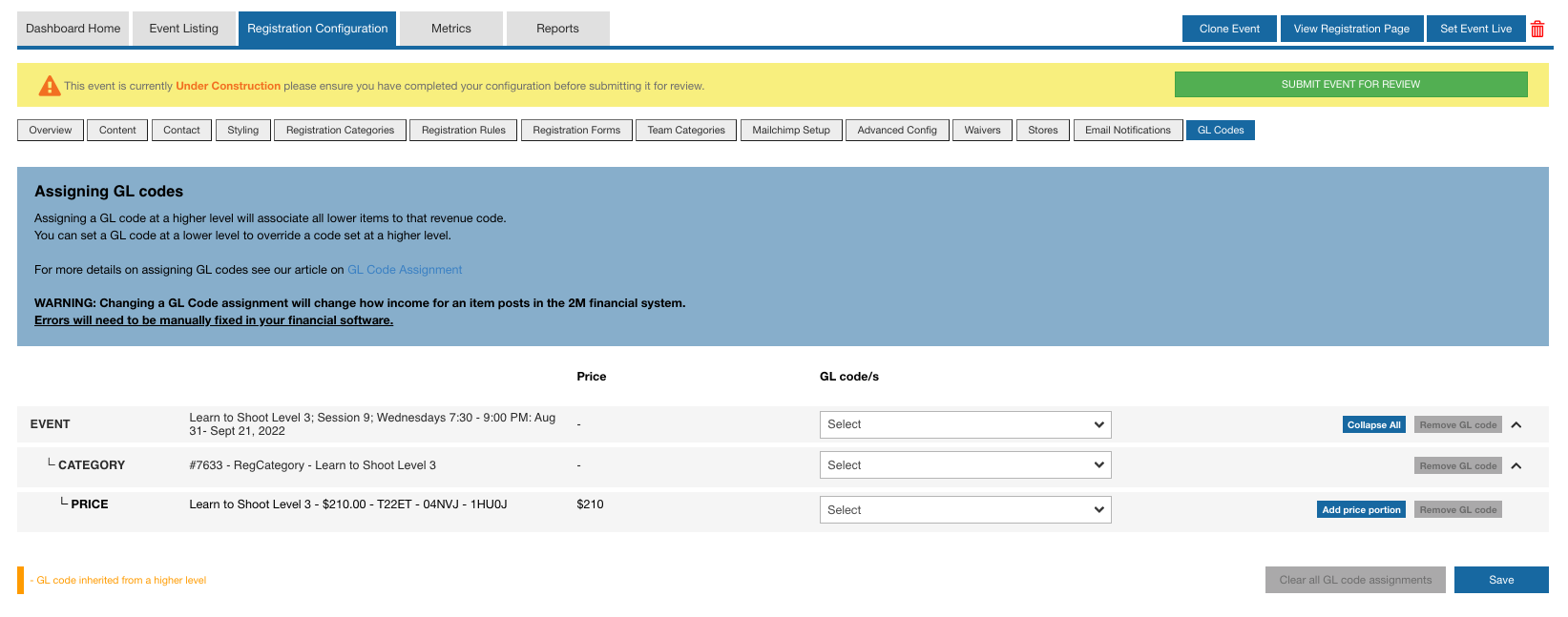
Important Notes:
- Assigning a GL code at a higher level (e.g., memberships) will automatically apply it to all lower items (e.g., individual fees).
- You can override a higher-level GL code assignment by setting a GL code at a lower level.
Warning: Changing a GL code assignment will alter how income is posted in the financial system. Any errors will need to be corrected manually in your financial software.
