Search member/participant profile
From your "profiles"/"people" menu, search for the member by name or email to verify that you have permission to use this user account:
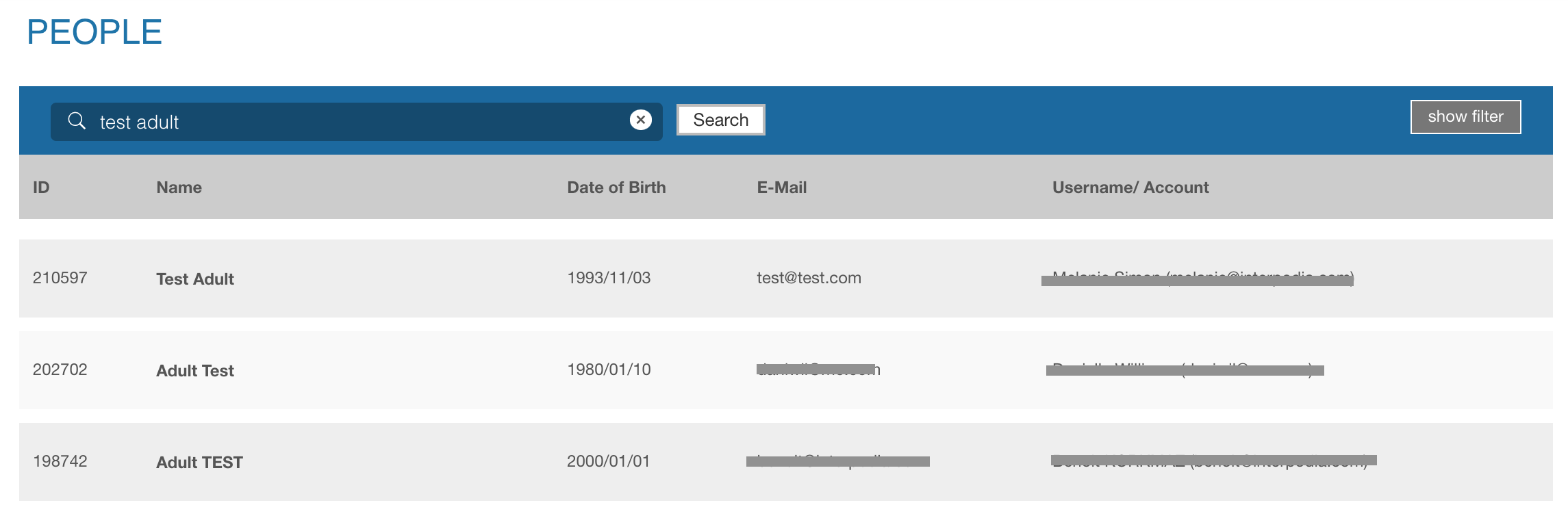
If the profile exists, and you see it in your profile list, then go to the step-by-step process below.
If the profile does not appear in your list of profiles, then two options:
- The member does not yet have an account on the database, you must create one using the button below:

- The member already has a profile / user account on the database, and you do not have visibility on his account, then you must request to our support team to give you permission on this account. To do so, send an email to info@interpodia.com indicating:
- Website name
- The name and email of the person you're looking to register
- Your organization name (membership organization, club, association)
Step by step process
1- From the same starting point as your registrants/members (logged into your admin account), select "start admin transaction"
- For a membership:
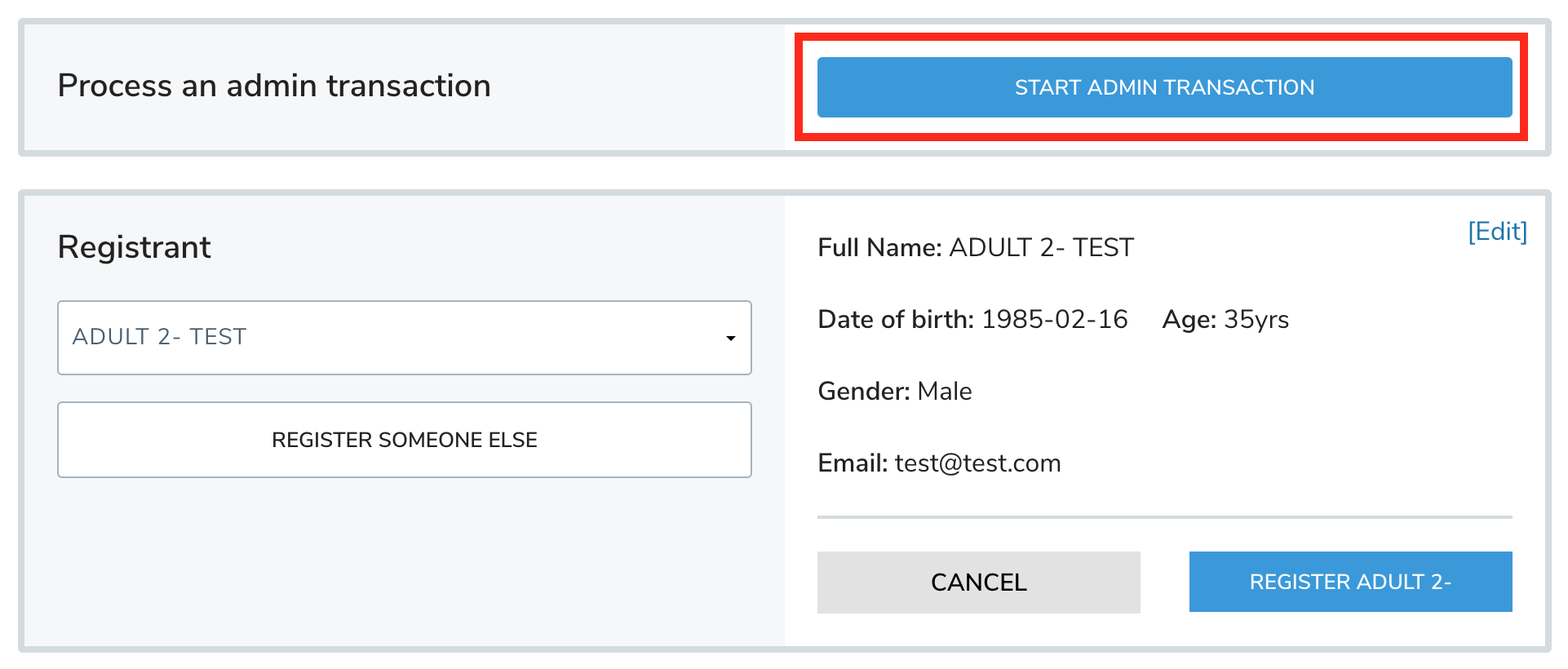
- For a Family membership
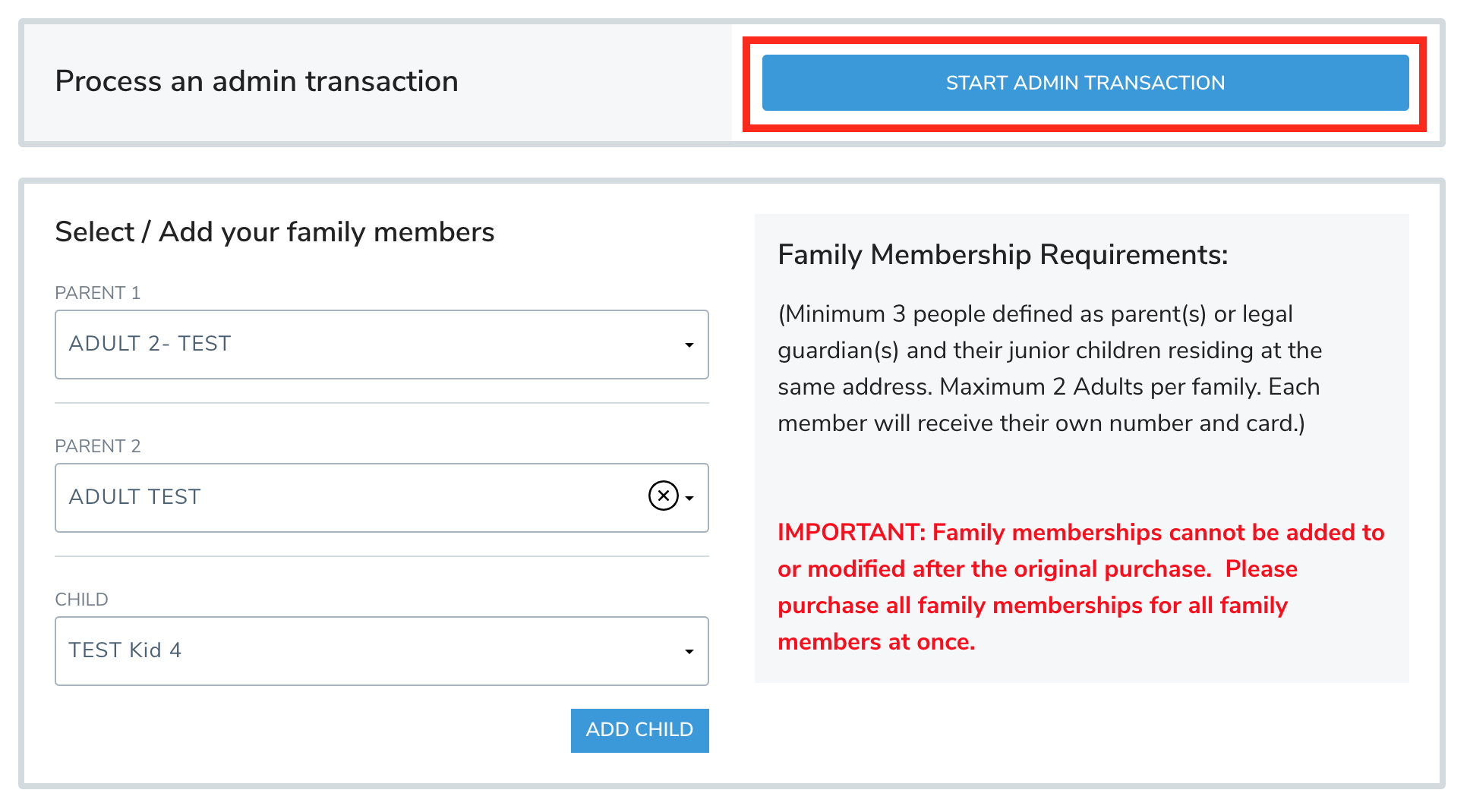
- For an event/club/activity registration
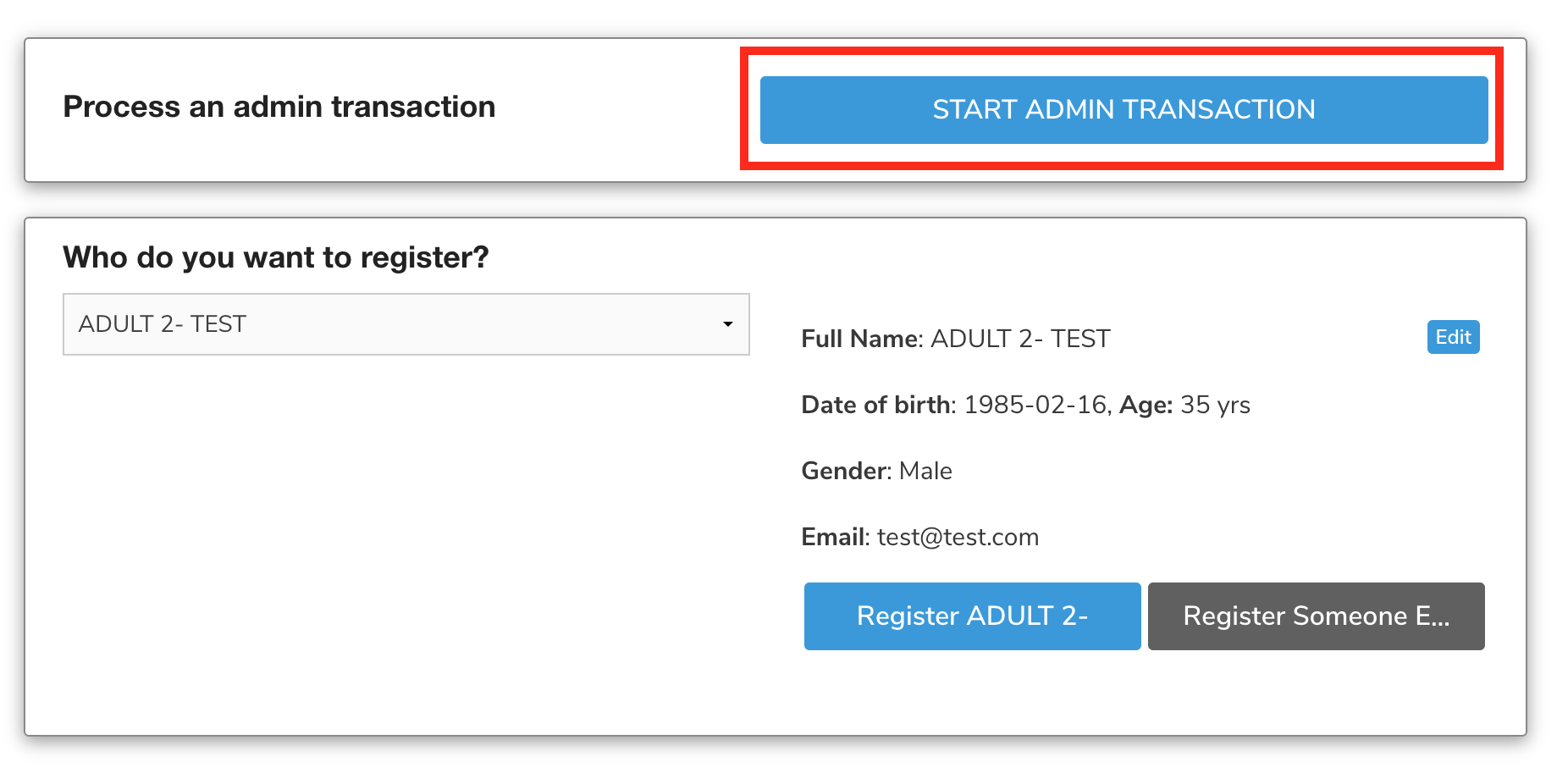
- For a store (post-process)
For standalone stores, you need to pick the item first, proceed to cart, and select the user account you want to tie the purchase to once in the cart. More details HERE.
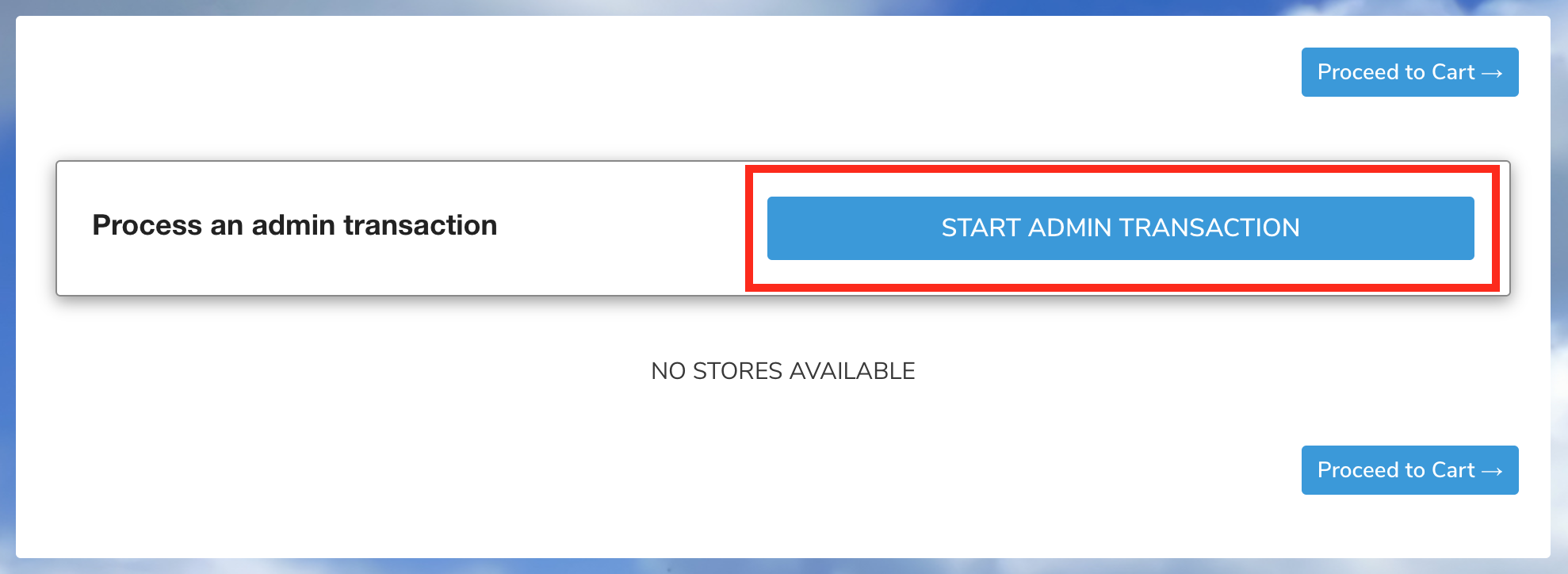
- For an application: club / business / facilities / event permit / etc...
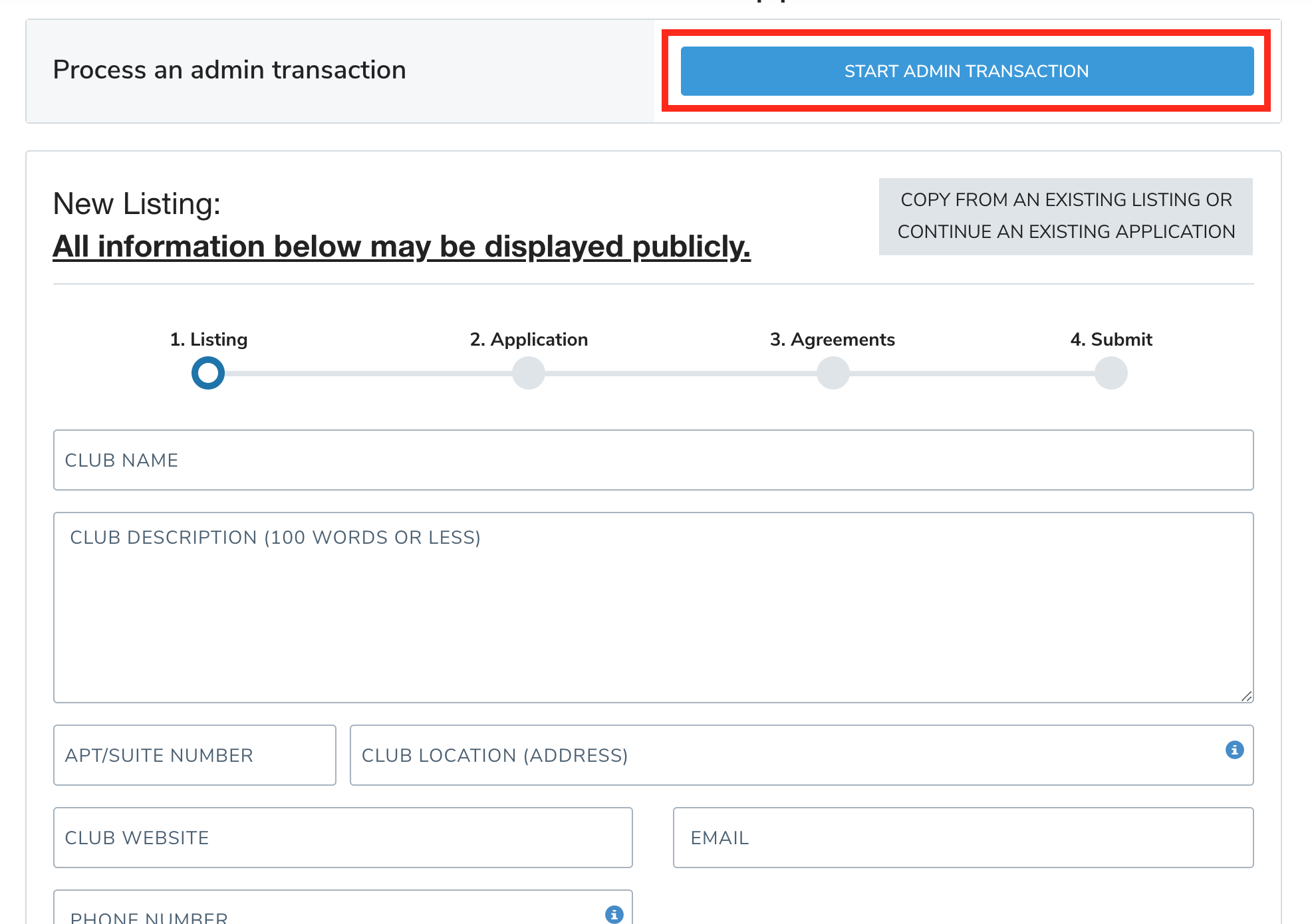
2- In the search bar, look up the name of the member you want to register or buy a product for, or process an application for. And select the profile you want to link the order to:
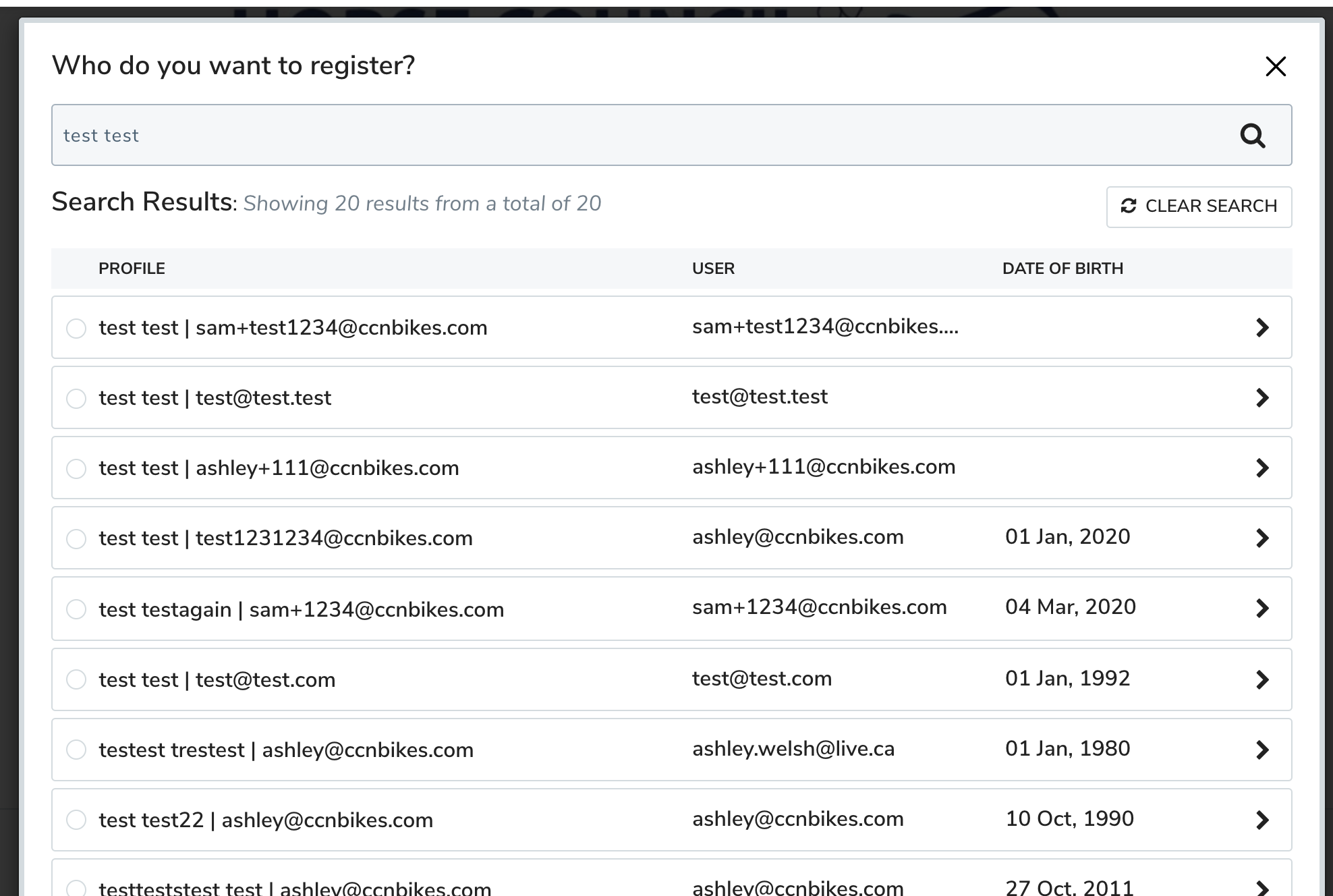
3- Go through the process as usual, up to the cart.
4- Once in the cart:
For a standalone store purchase, you need to add the items in your cart normally (as if you were purchasing the item for yourself as an admin) - AND THEN start the admin process FROM THE CART by following the instructions below.
You can look up the user account using the search option in the cart:


- Check that the account (primary user) selected in the 1st section is the one you want the transaction to be recorded under (it can be different from the profile you've selected, for eg: if you're registering a child, the user account in the cart might be the parent account)
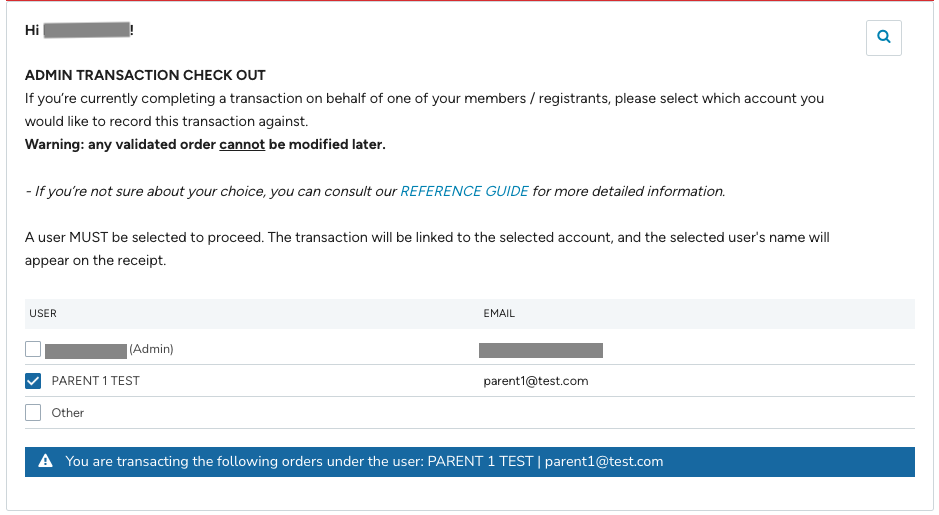
-
- OFFLINE
1- Tick the "record as offline payment" box 2- Complete the information the same way you would have done it from your admin dashboard offline menu
2- Complete the information the same way you would have done it from your admin dashboard offline menu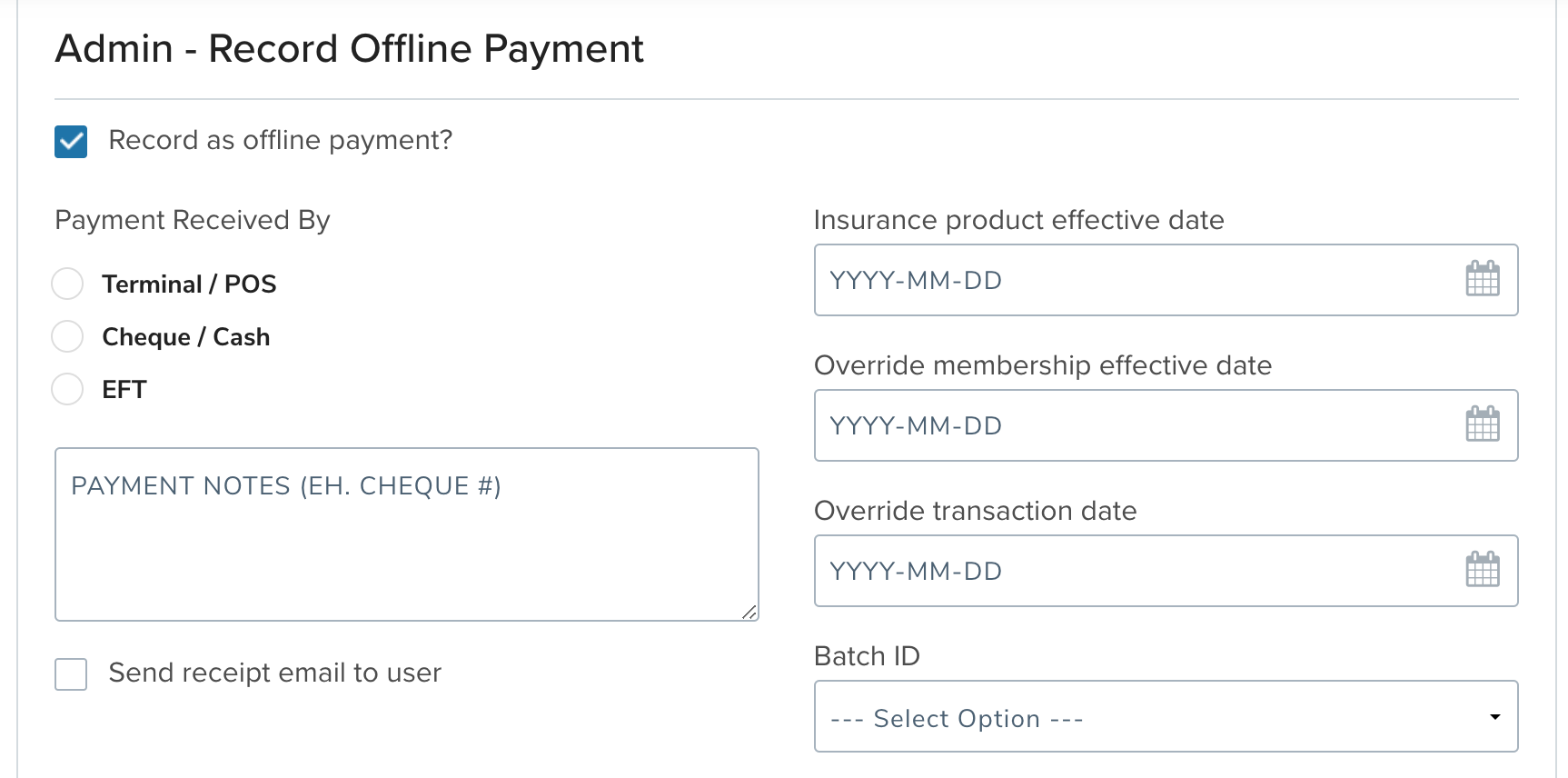
3- Click on SUBMIT & COMPLETE
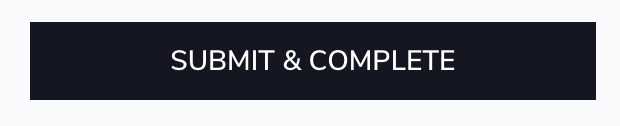
-
- ONLINE
1- Complete the credit card information section at the bottom of the cart
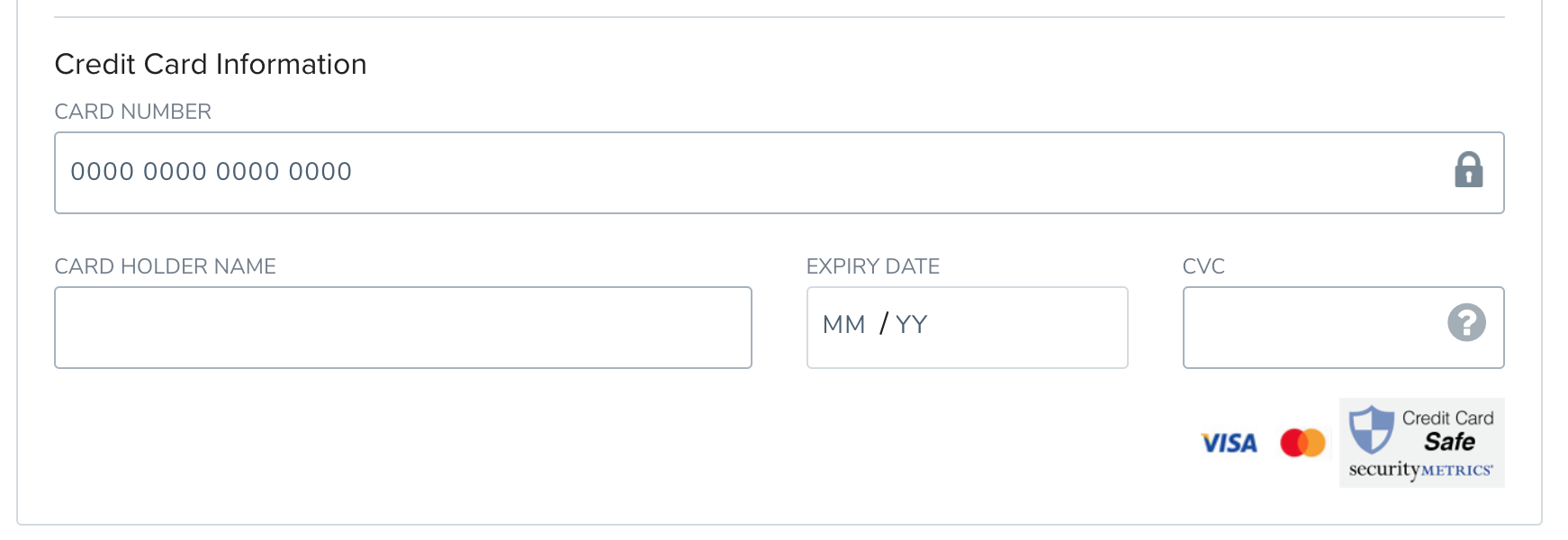
2- Click on SUBMIT & COMPLETE
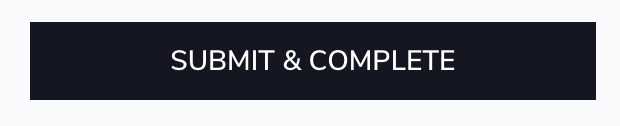
FAQ
Q: Which User should I choose on the Cart page?
A: You should choose the User account that is making the payment. Think of this as the User account that should receive the receipt.
When processing an Admin Transaction, if you have selected a person associated with the purchase (this is required for event registrations, club registrations, membership purchases, applications of any kind, or product purchases that are associated to a specific person, such as an insurance product purchase) the User account for that person is selected y default when you get to the Cart page.
If you are completing a stand-alone purchase where a person is not associated with transaction, only a User account is, such as a donation or merchandise purchase, then you will need to search for the User account when you get to the Cart page.
If you are completing a transaction that should be associated with your administrator account, such as if you use this account also for your personal membership purchases or registrations, then you should select your User account on the Cart page.
Q: Can I complete an Admin Transaction for a Permit/Application renewal (following an application renewal link)?
A: Yes, you can. Go through these steps to complete the permit application using the renewal link:
- Follow the application renewal link
- Click the Admin Transaction Button, then find the person who should be associated with the application (the applicant)
- Update any information
- Continue to the cart and complete the purchase for the application
