A problem with Microsoft Excel can cause issues for customers with accented (non-English) characters in downloaded CSV files. This issue is known to Microsoft as:
- "Microsoft Excel is unable to properly display UTF-8 compliant CSV files when they contain non-English characters."
Using the Excel Data Import Tool
Import data in Excel with the correct encoding (from excel)
- Open a blank book (sheet)
- Go to Data > Get External Data > From text
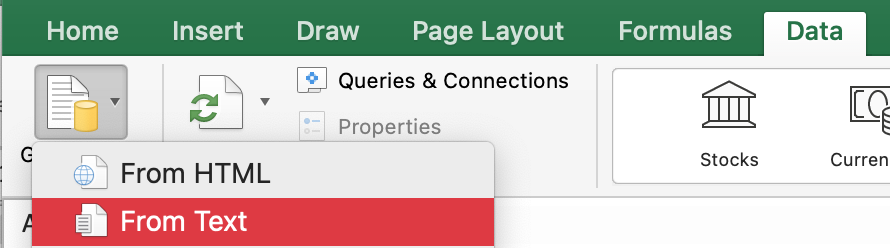
OR Data > Get Data (Power Query) > From text on the newest versions of Excel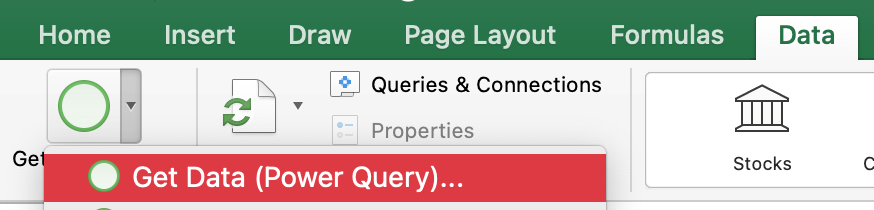
Then, choose data source as 'Text/CSV'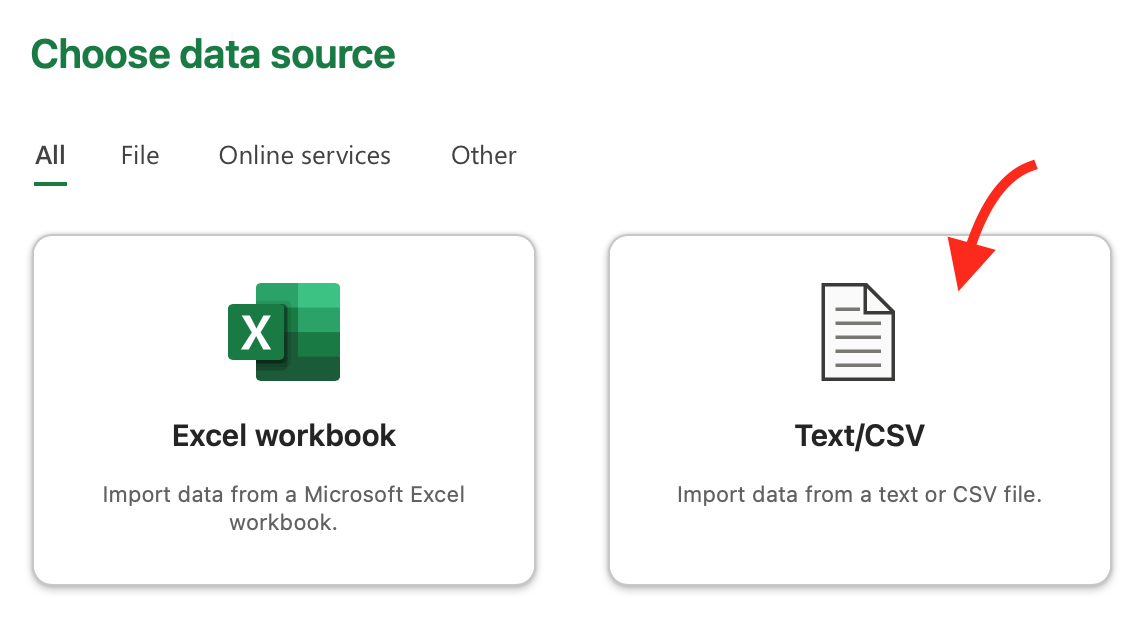
- Select the CSV file you just downloaded from one of the Interpodia Dashboards
- Click 'get data' or 'next' on the newest version of Excel
- In the 'text import wizard', select 'delimited' AND 'file origin' = Unicode (UFT-8)
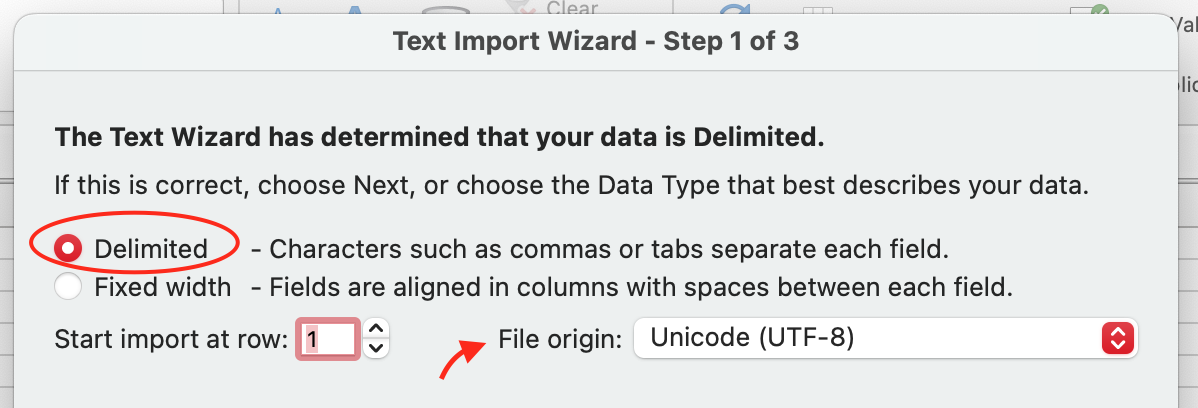
- Click next, at the delimiters selector step, choose "comma"
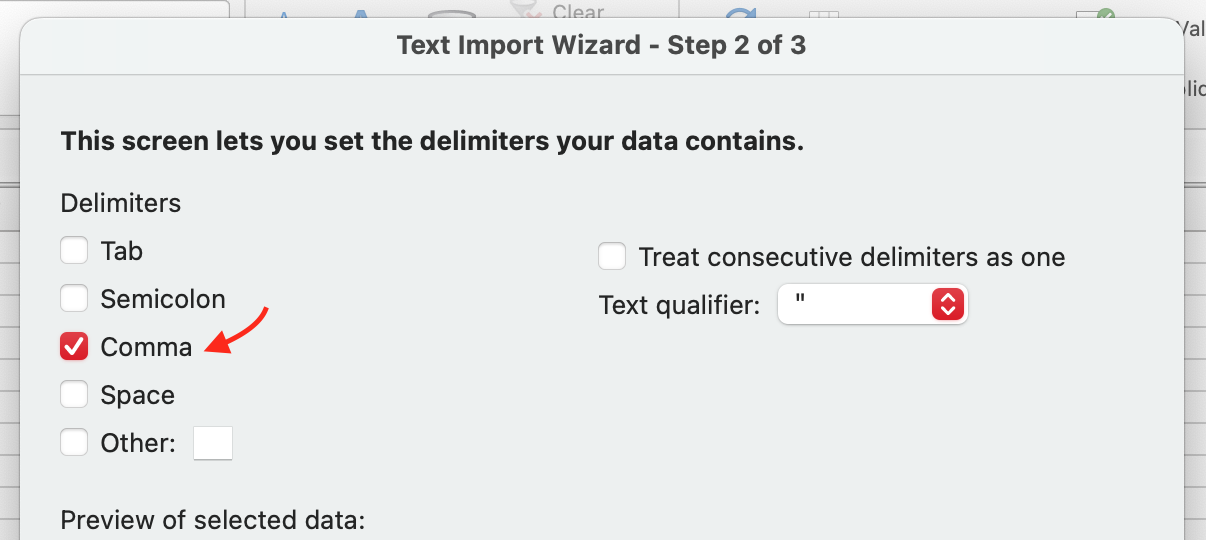
On the newest version of Excel, those two fields are to be selected at the "preview file data" step: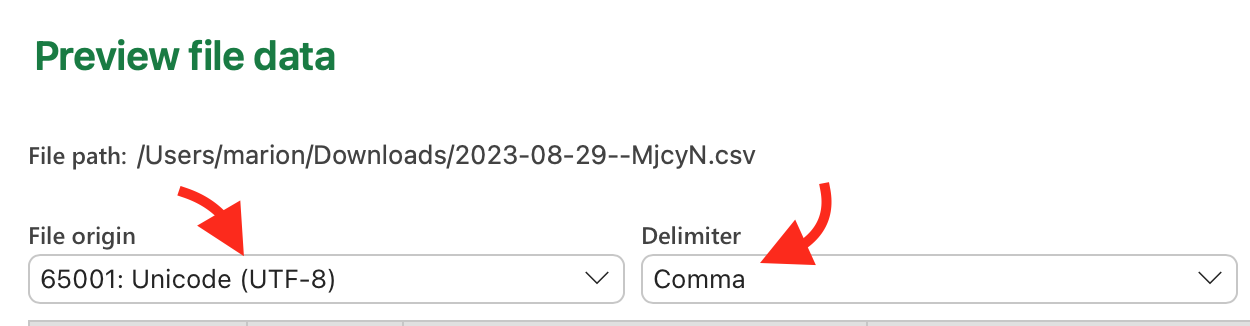
- Click 'finish' or 'load' on the newest version of Excel
- In the final popup, select 'existing sheet' =$A$1, then IMPORT
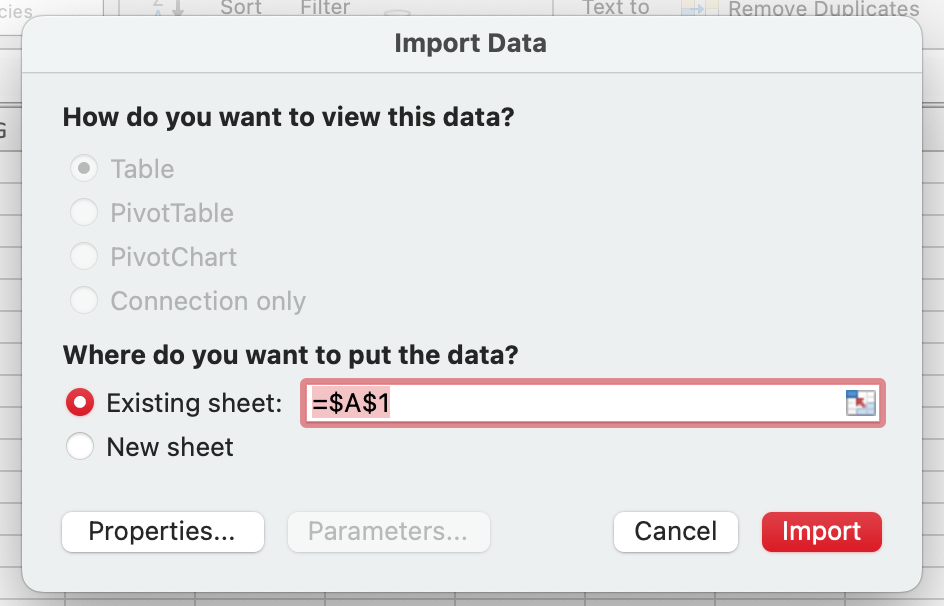
You data is now displaying with no accent errors.
Alternate options
On a PC-windows
If you are affected by this issue, you can resolve it yourself. Here are the steps:
- On a Windows computer, open the CSV file using Notepad.
- Click "File > Save As".
- In the dialog window that appears - select "ANSI" from the "Encoding" field. Then click "Save".
- Open this new CSV file using Excel.
Non-English characters will now appear correctly in the file.
On a Mac
- On a mac computer, open the CSV file in a text editor
- Click "File > Save As"
- In the saving popup, select "Western (MacOS Roman)" encoding
- Open this new CSV file using Excel.
On a Mac, you can also resolve the issue by using Numbers to open the file instead of Excel.
