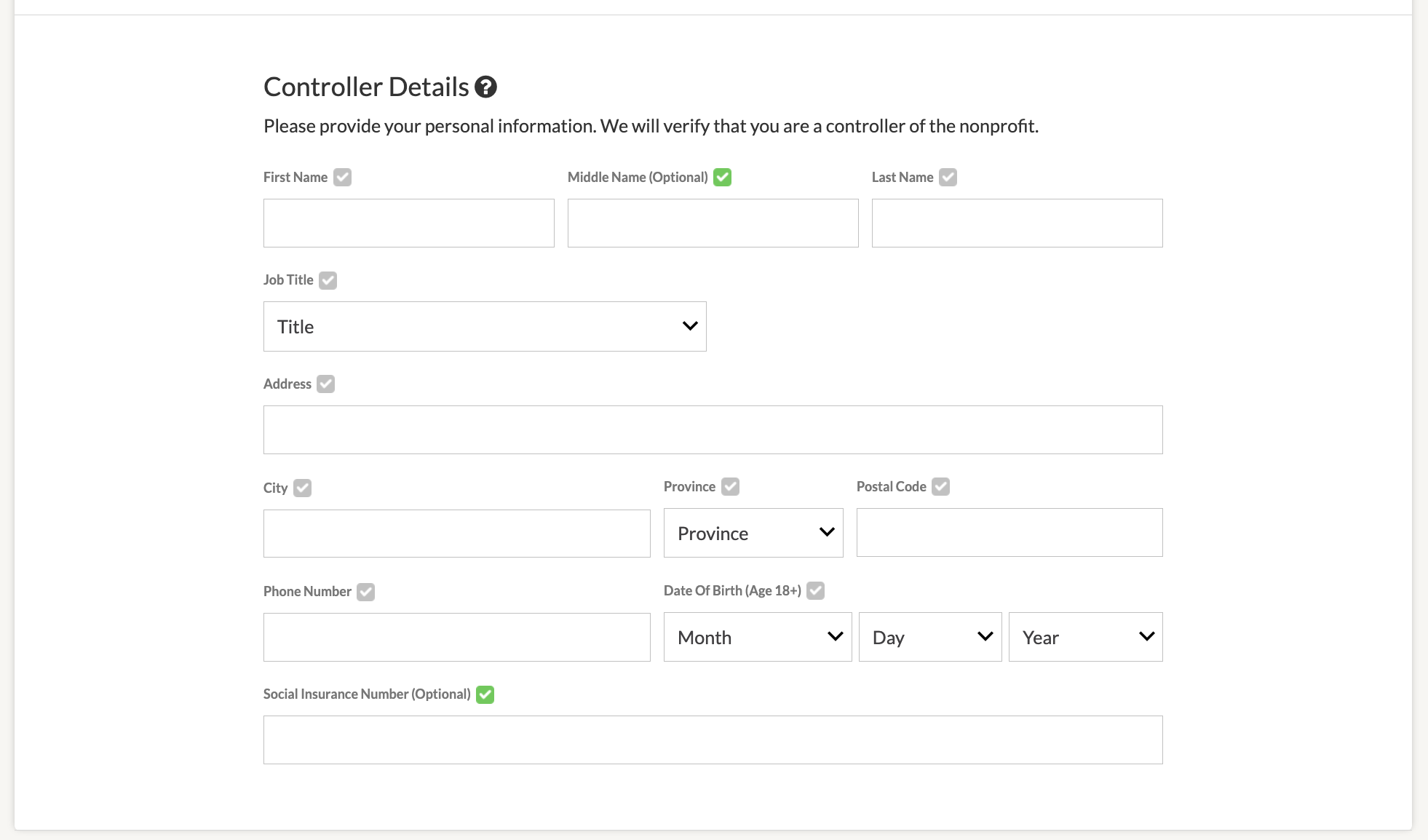In this article, we outline the steps you must follow to get started with WePay and start accepting payments through our platforms.
- If you're managing a unique organization through our platforms AND/OR you've never set up a Wepay account with us: please follow the first-time setup steps.
- If you're managing multiple organizations through our platforms AND you've already set up at least one Wepay account with us: please follow these instructions.
If you've already created your account, but it's still pending validation (at least one task is pending) - please refer directly to:
STEP 8: Verify business, controller and owners
STEP 9: Provide additional document
STEP 10: Link your bank account
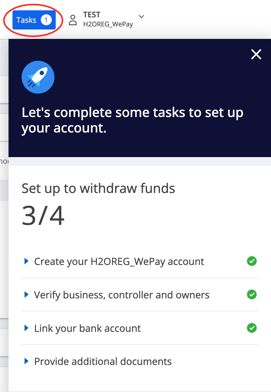
Setting up a WePay account for the first time
**PLEASE READ THIS CAREFULLY AND ENTIRELY BEFORE YOU START**
- Only organizations using our platforms to collect payments from their members/participants need a WePay validated WePay account. Organizations using our platforms for member tracking purposes only, but do not collect or no longer collect payments from them, do not need to have a WePay account.
- The WePay onboarding process is a 2-steps process:
- Create your WePay account from our platform financial dashboard "Account details" section
- Get your WePay account verified by the WePay team (KYC)
KYC is an internal term at WePay and is a regulatory phrase that stands for “Know Your Customer”. To your merchants, we will refer to this as Account Verification. KYC refers to the process used by a business for the verification of merchants, customers, and other elements when it comes to a financial transaction.
Important information
The account verification process consists of two main sections:
- Controller Personal Information: a controller is a single individual with significant responsibility to control, manage, or direct a legal entity customer. . The person signing up for the merchant account on behalf of a legal entity must be a controller.
- Providing a government-issued ID will be requested for that person (driver's license, Canadian passport, certificate of Canadian citizenship, Permanent Resident card)
- Providing a proof of connection between that person and the organization (legal entity) will be required
- Legal Entity Information:
-
CAD Businesses and Organizations (LLC, Corporation, Non-Profit, Unincorporated Association): If you are prompted to provide additional documents to verify a CAD account as a business or organization, please upload official documentation issued by a governmental body that displays your business/organization name and business/organization address EXACTLY as it had been entered when setting up your WePay account. **Acceptable documentation is LISTED HERE**
-
CAD Individuals (Sole Proprietor): If you are prompted to provide additional documents to verify a CAD account as an individual, please upload **documentation as LISTED HERE**
-
DOES YOUR ORGANIZATION (Legal Entity) HAVE A PO BOX ADDRESS?
As part of its fraud management policy, Wepay does not recognize PO boxes as valid addresses. If your organization's address is a PO box, you will have to use the organization owner or the financial controller's personal mailing address as the organization's address. Then, you'll still need to provide documentation to support that choice, including:
- Proof of connection between the provided address and the designated controller person
- Proof of connection between the legal entity (organization) and the designated controller person
- Proof of ID for the designated controller person
No P.O. Boxes accepted- due to the Patriot Act -stated in WePay Terms of Service: https://go.wepay.com/terms-of-service-us/) Section 1 has the information relevant to this. Please also see Section 1 Terms and Service in relation to requesting additional documentation: https://go.wepay.com/terms-of-service-us/
You have 30 days after your account creation to get it verified. If you did not get your Wepay account verified within this period your account will be disabled. When your account is disabled or not verified (status: "actions required"), you won't be able to accept payment anymore nor received deposits/payouts from Wepay. If your account remains disabled for more than 30 days, Wepay's system will refund all your account transactions and cancel every order.
CREATE A NEW WEPAY ACCOUNT
Login to your admin account on the Interpodia Platform. Note: if you're unsure about accessing your organization's financial dashboard, don't hesitate to contact our support team, they will provide you with a direct link.
- Go to the admin Dashboard:
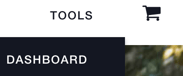
- Navigate to Financials and Accounting, and click on Account Details
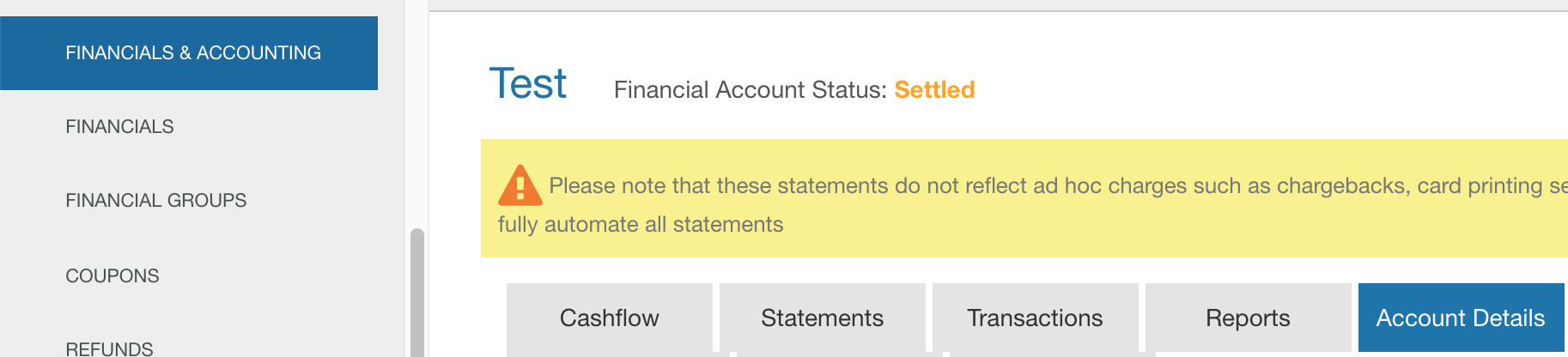 If you see this screen:
If you see this screen:
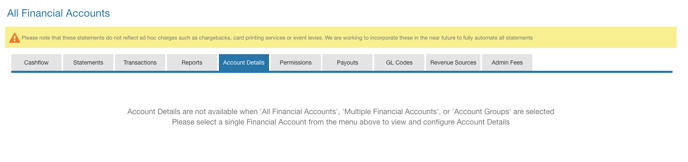
- Please make sure you've selected the correct organization:

4. Scroll down to Scheduled Payout Details, and choose WePay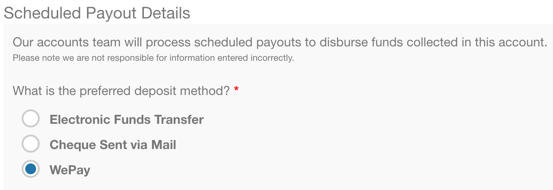
5. Fill out all required information and click "Create New WePay Account".
If you are having trouble, we added some tooltips to help you understand what type of information is expected in each category. 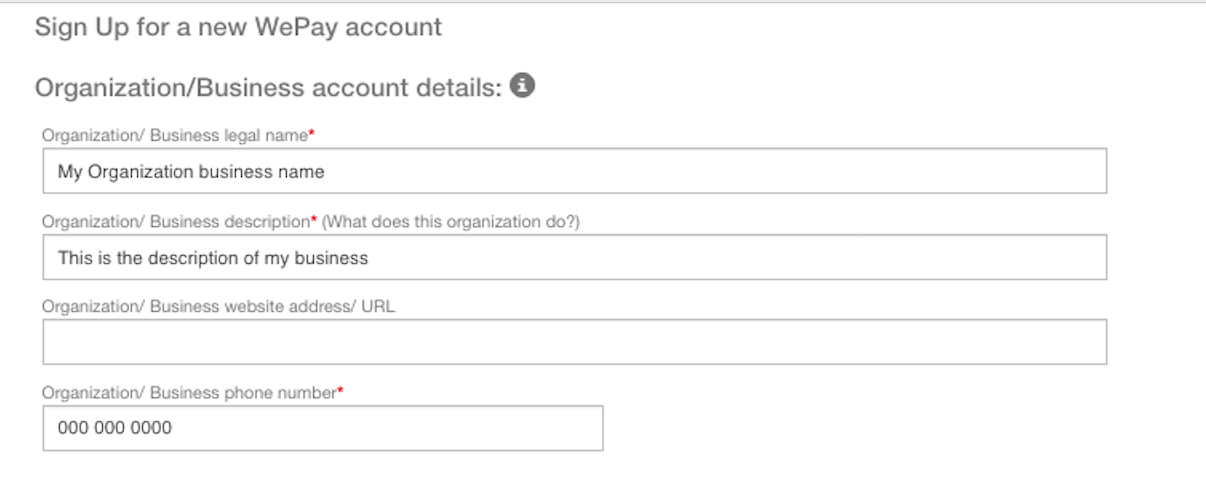
a) If you want to process transactions in both CAD and USD, please contact our support team.
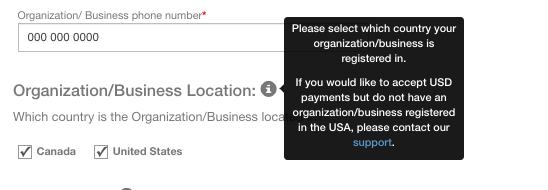
b) If you're processing CAD in Canada and you want to accept debit card payments, please check the following box "Yes, we would like to accept debit card"
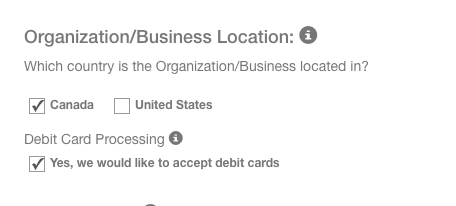
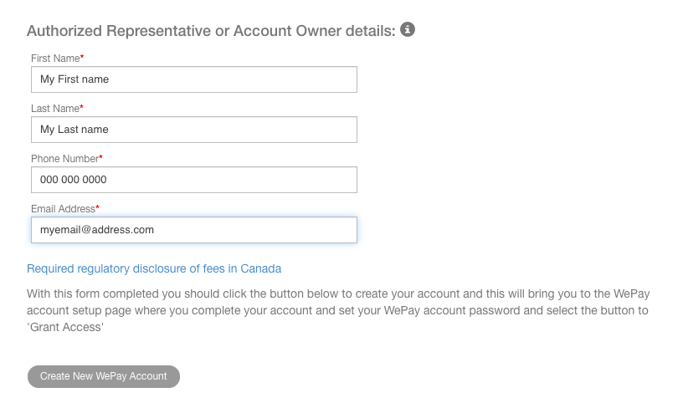
6. Complete the WePay account setup, and click "Grant Access". Don't forget to agree to the T&C 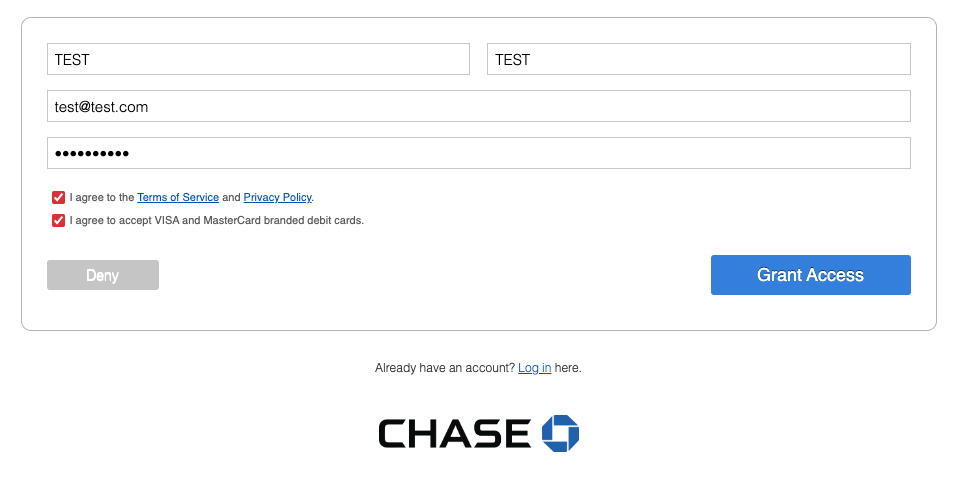
7. You will receive an email from WePay requiring you to confirm your email: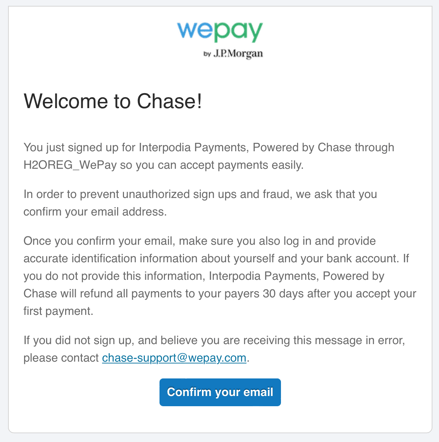
VERIFY BUSINESS, CONTROLLER AND OWNERS
8. You will need to complete your WePay account verification step within 30 days or your account will be suspended.
To get started with that, you have two options:
-
- You can go to your Interpodia Financials Dashboard --> Account details tab
If you now scroll down you should your WePay account selected with the message "Manage your account on WePay"
- Login to your WePay account here: https://www.wepay.com/login
Once logged in, you'll see blue prompts to complete your account details, called Tasks
- You can go to your Interpodia Financials Dashboard --> Account details tab
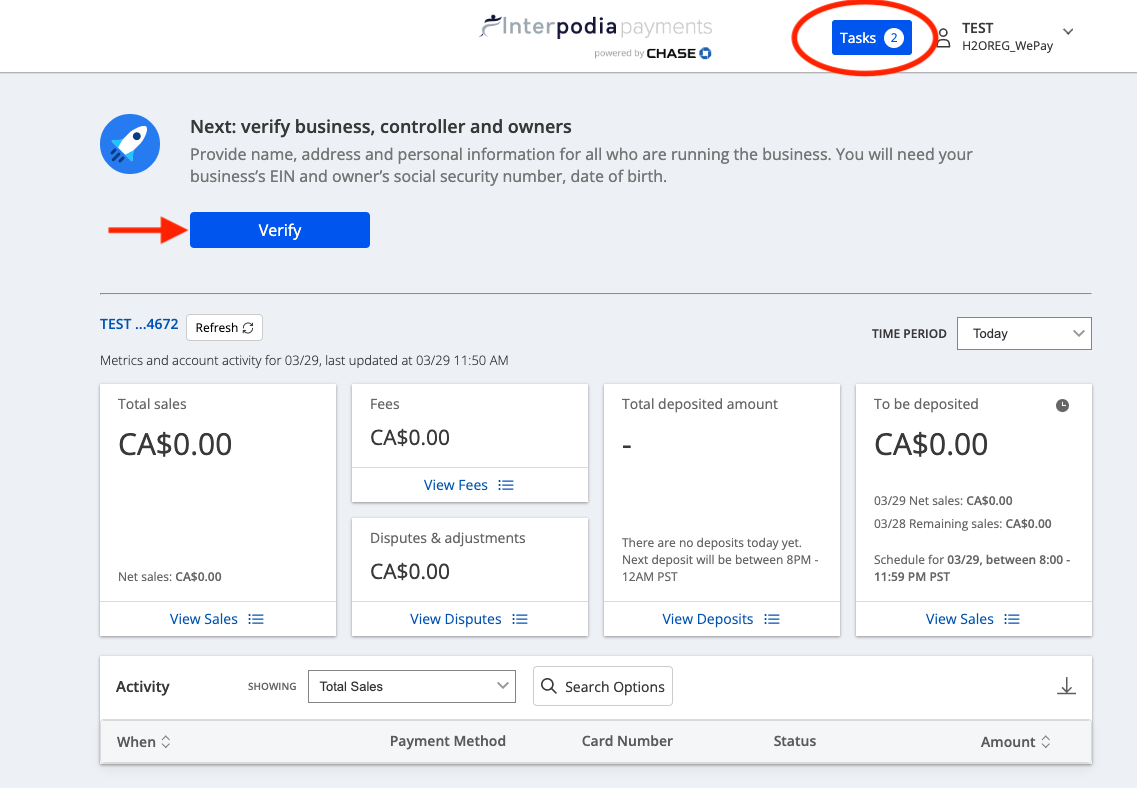
Once you're properly logged into your WePay dashboard, you will have to complete Wepay "verify business, controller and owners" section by filling in your organization info on their dedicated form:
** Before you complete the Wepay "Know your customer" agreement you have to choose the entity type of your organization. **
If you are setting up an account for a:
TYPE A- "for-profit organization" with a Canadian business number please read carefully the following instructions - CLICK HERE.
TYPE B- "non for profit organization" with a Canadian business number please read carefully the following instructions - CLICK HERE.
TYPE C- "non for profit organization" without a Canadian business number please read carefully the following instructions - CLICK HERE.
REMINDER ABOUT PO BOXES: As part of its fraud management policy, Wepay does not recognize PO boxes as valid addresses. If your organization's address is a PO box, you will have to use the organization owner or the financial controller's personal mailing address as the organization's address. Then, you'll still need to provide documentation to support that choice, including:
- Proof of connection between the provided address and the designated controller person
- Proof of connection between the legal entity (organization) and the designated controller person
- Proof of ID for the designated controller person
- TYPE A- If you're creating an account for a business, please set the entity type as "business" as you can see in the picture below, and fill out the required fields.
BE SURE TO CAREFULLY REVIEW THE ENTERED INFORMATION
If any of the fields are entered incorrectly in your Account Verification form, WePay will reset the form entirely and you will have to restart the whole process from scratch.
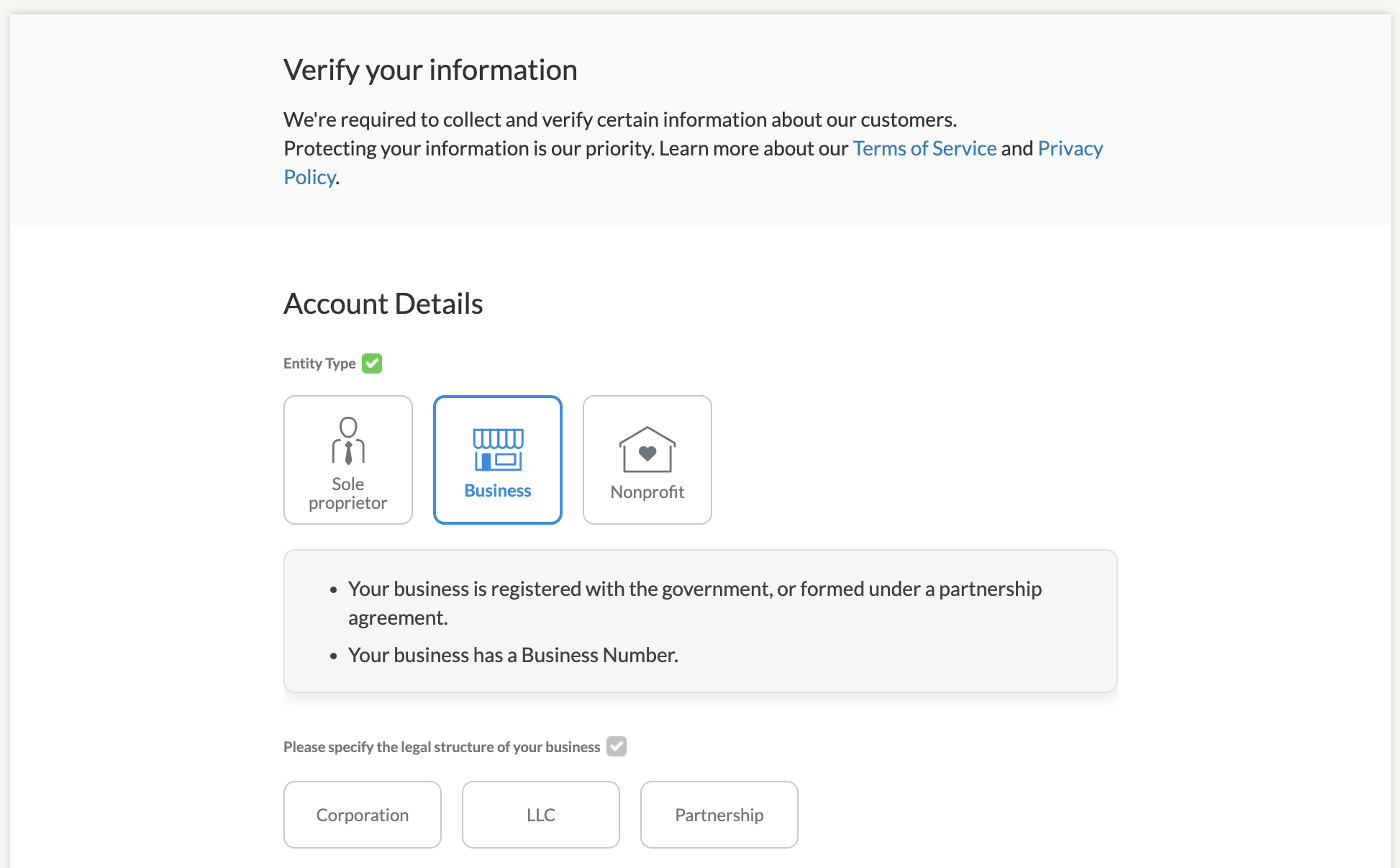
- TYPE B- If you're creating an account for a non for profit organization and your organization HAS a business number, please set the entity type as "Nonprofit" and select "Nonprofit Corporation" as you can see on the below picture and fill out the required fields.
BE SURE TO CAREFULLY REVIEW THE ENTERED INFORMATION
If any of the fields are entered incorrectly in your Account Verification form, WePay will reset the form entirely and you will have to restart the whole process from scratch.
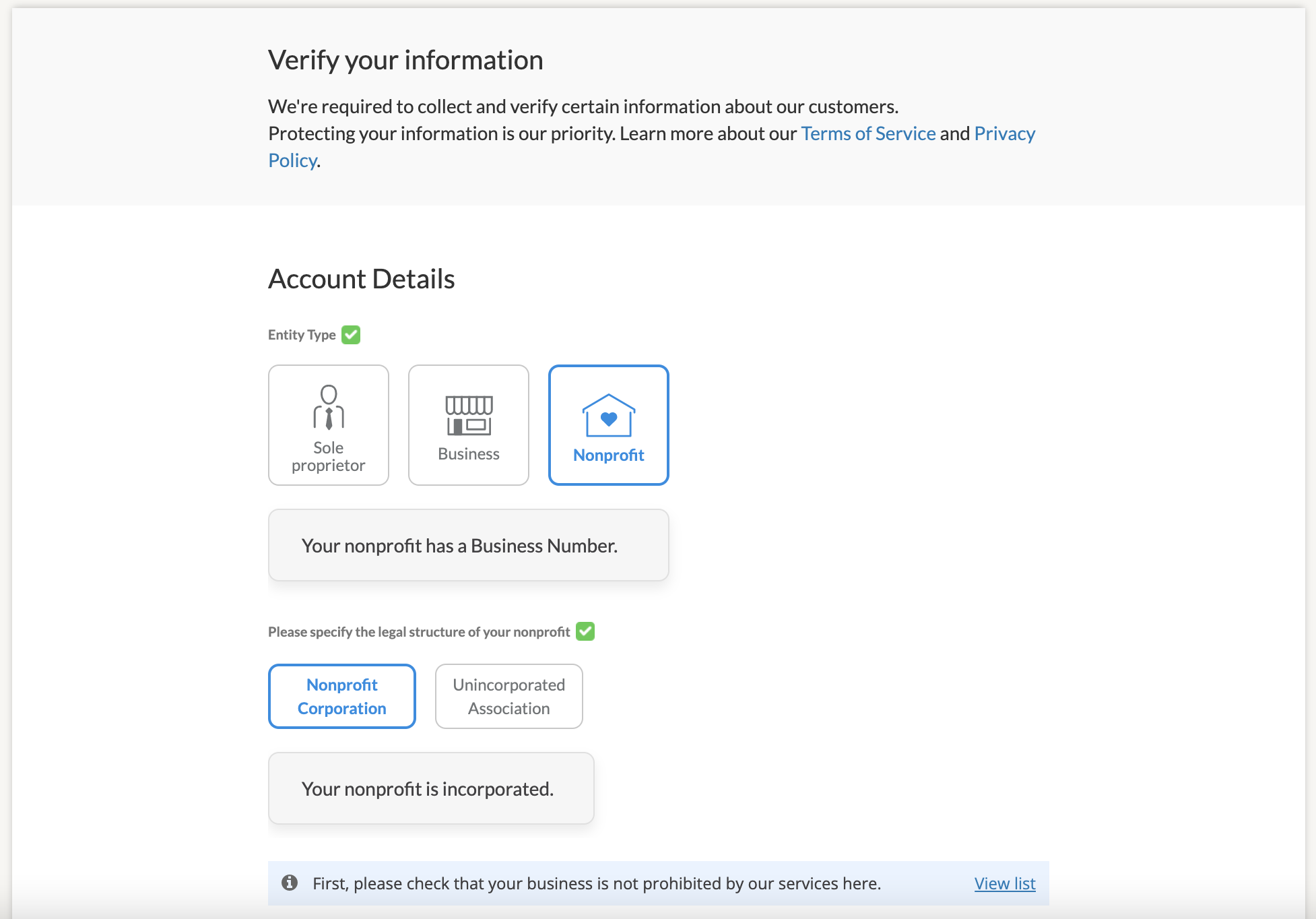
- TYPE C- If you're creating an account for a non for profit organization and your organization DOES NOT HAVE a business number, please select the entity type as **Nonprofit** and the "legal structure" as **Unincorporated Association** as you can see on the below picture and fill out the required fields.
BE SURE TO CAREFULLY REVIEW THE ENTERED INFORMATION
If any of the fields are entered incorrectly in your Account Verification form, WePay will reset the form entirely and you will have to restart the whole process from scratch.
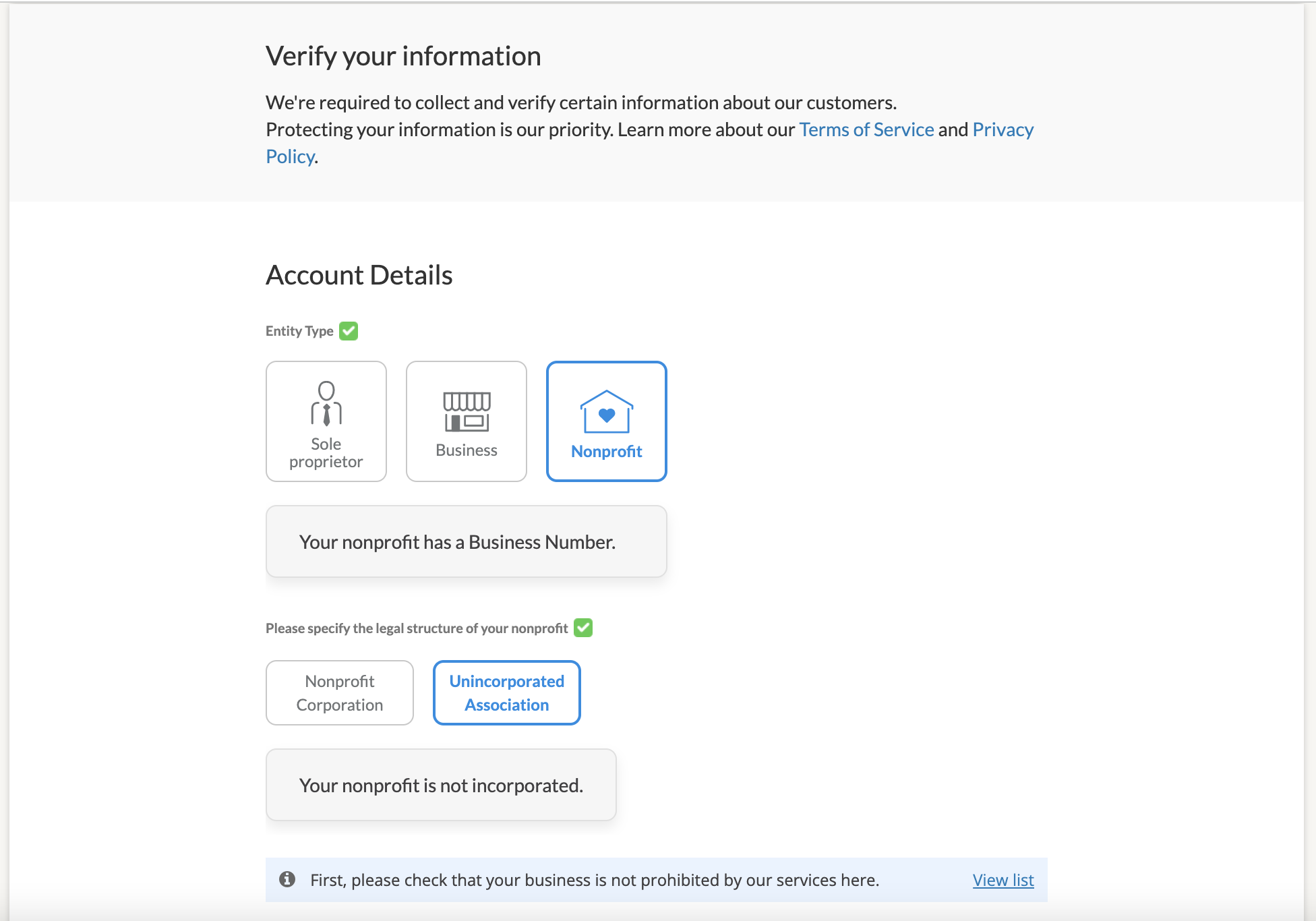
If you followed these steps correctly, you will have to provide your SIN number instead of a business number > when a field has been ticked in GREEN that means that the value has been accepted, so if an empty field is GREEN you can leave it empty
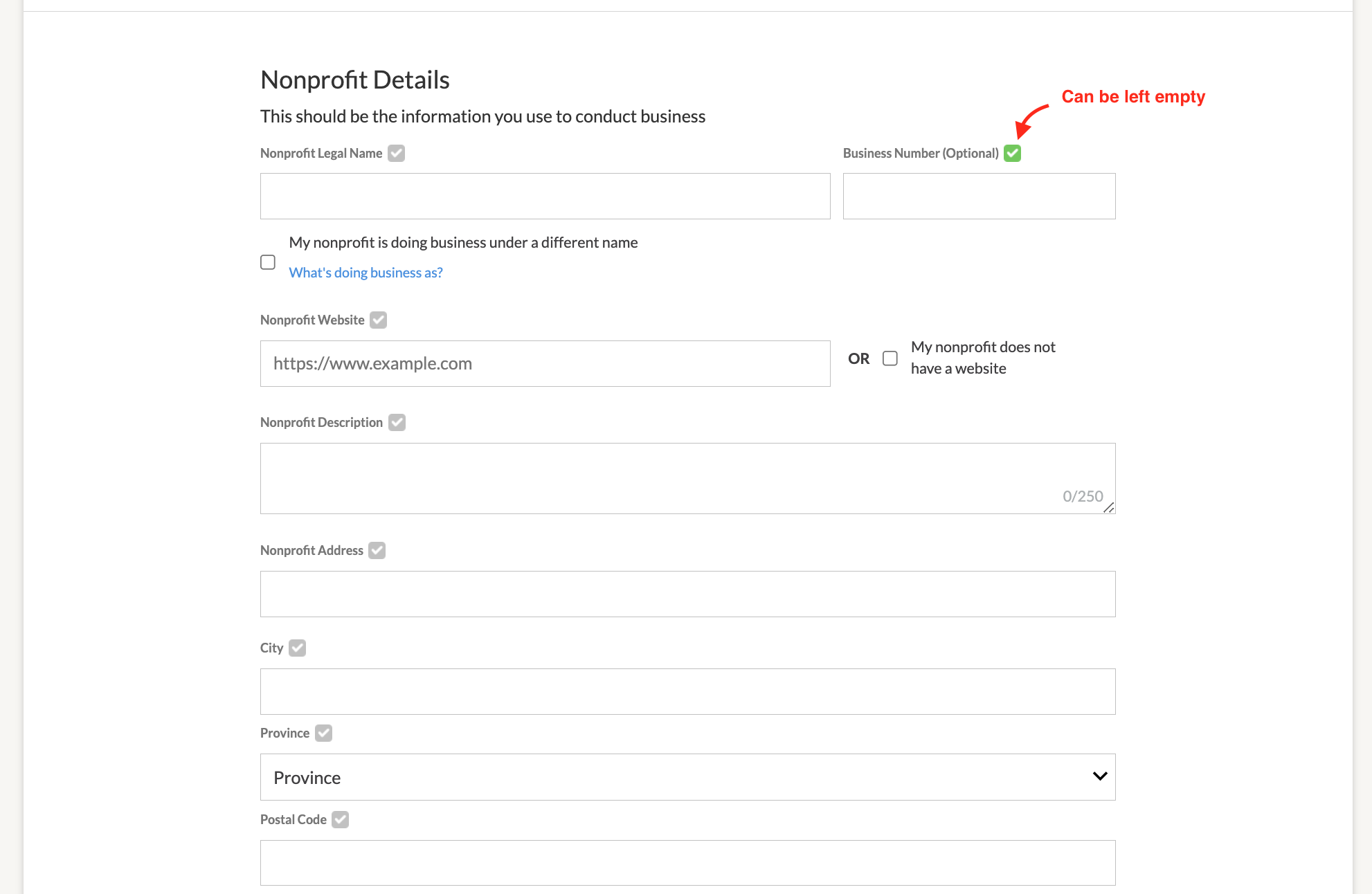
PROVIDE ADDITIONAL DOCUMENTS > if needed
9. After you completed the form based on your entity type, click on "Submit".

If the form is valid, but WePay is unable to automatically verify your identity, then you will be prompted to submit documents as proof to get verified - Please read carefully the DOCUMENT OPTIONS section, this might change based on your entity type.
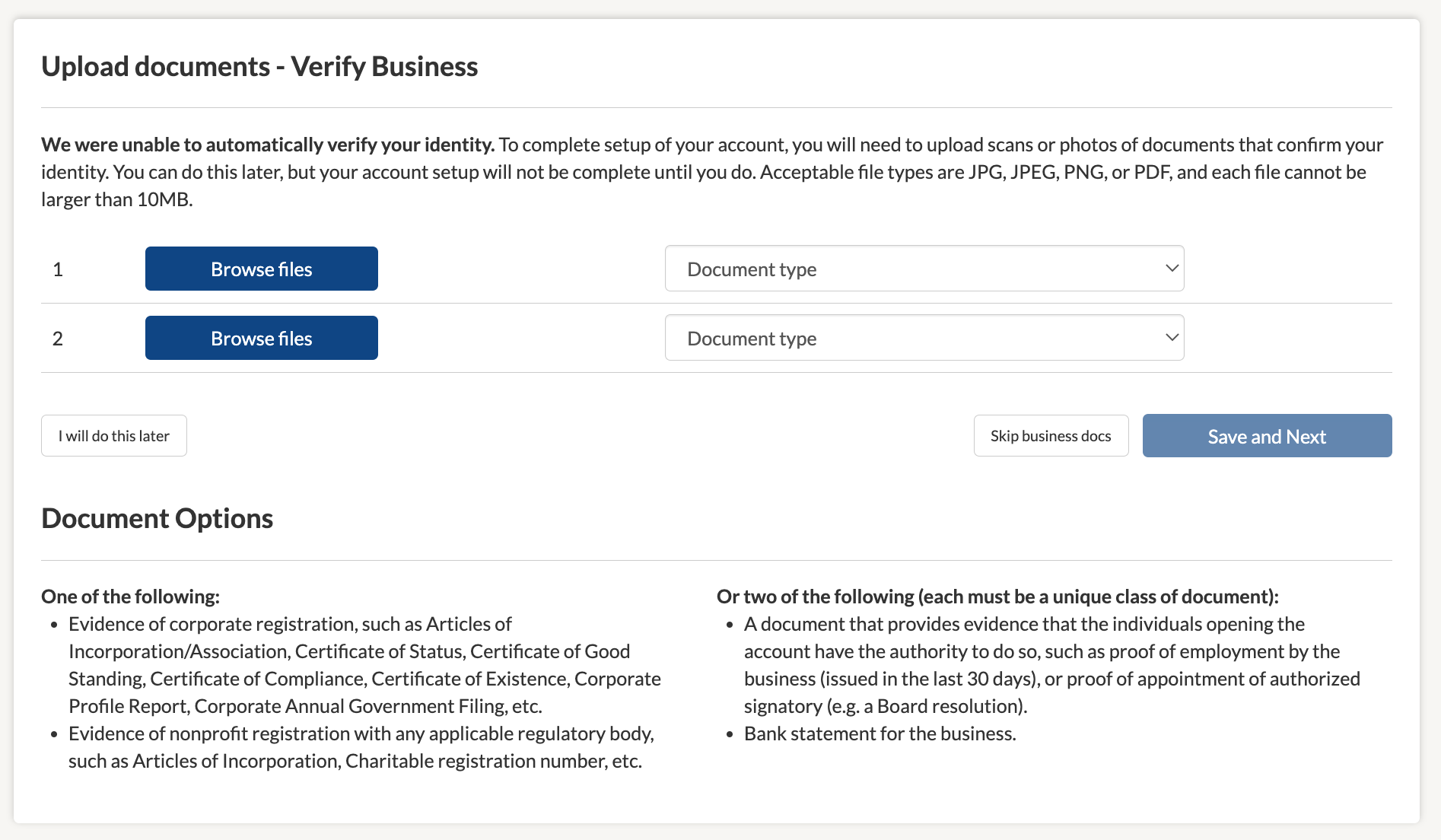
LINK BANK ACCOUNT
10. Link your bank account
You will be asked to give your bank account information in order to receive your funds.
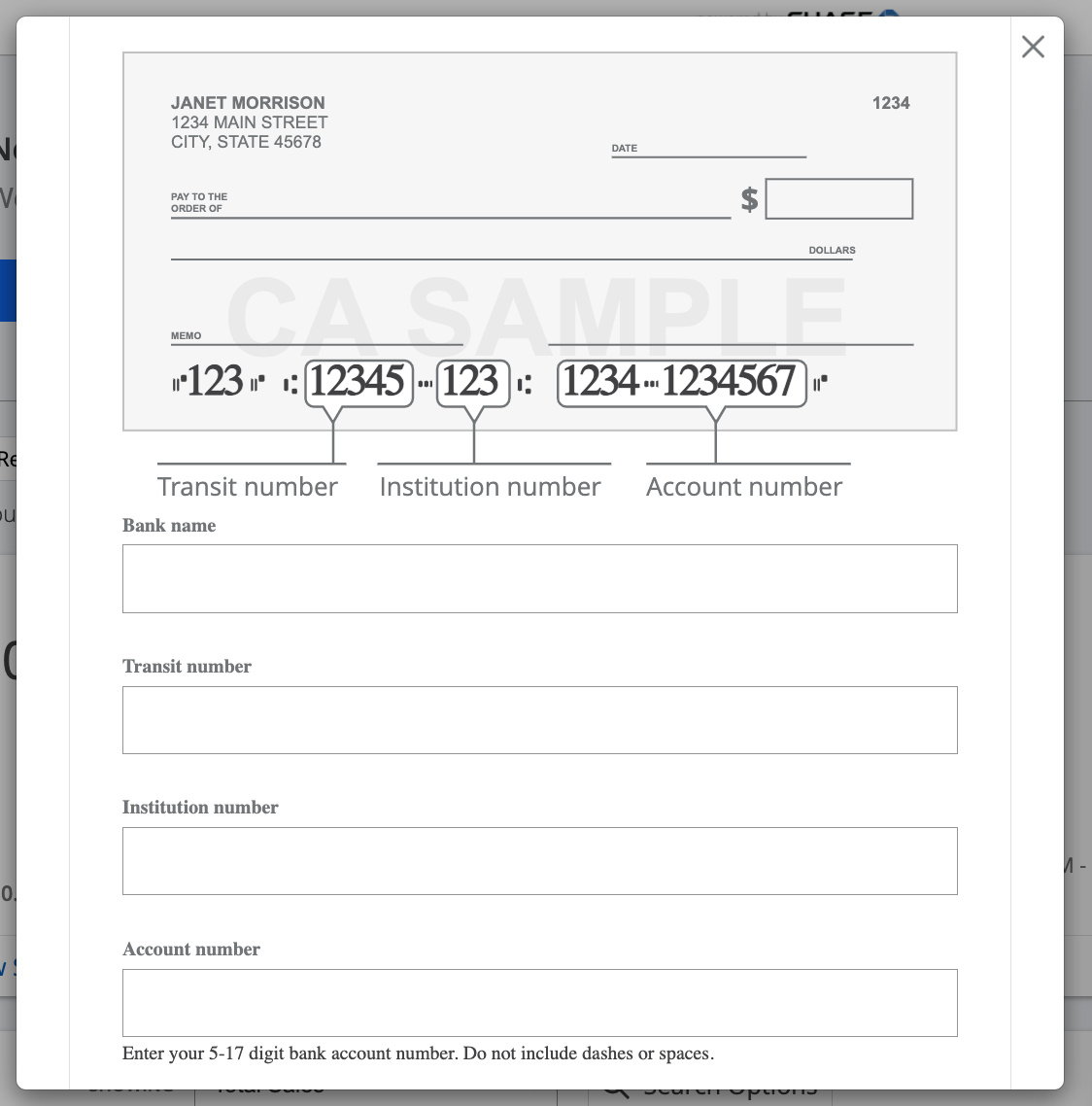
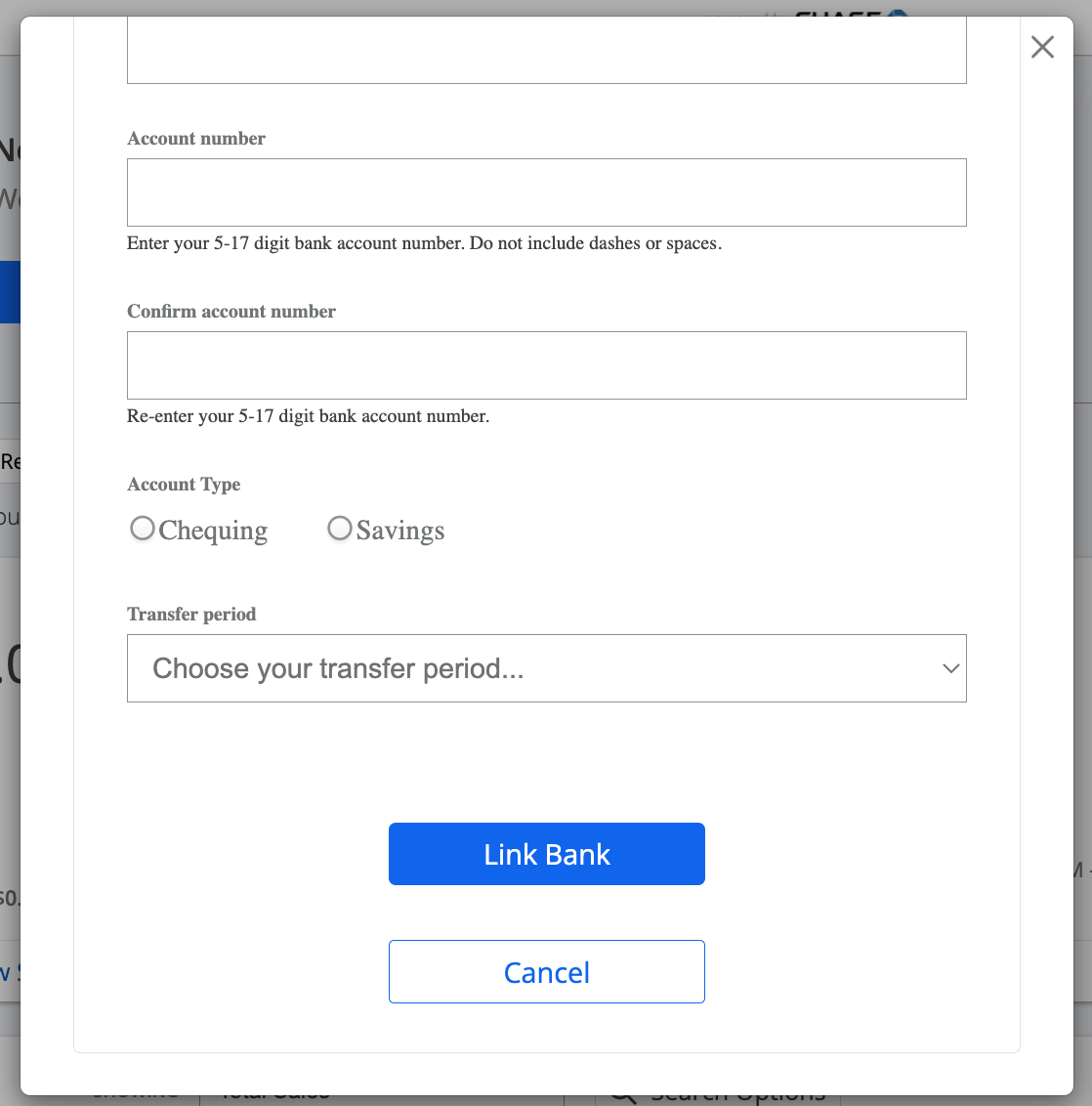
Once you completed all these steps, Wepay will review the information you provided, Wepay may ask for additional documents to verify your account and identity.
Following your Wepay account creation, you have 30 days to get your account verified with Wepay, if your account is not verified after this period it will be disabled and you will no longer be able to process the payment on our platforms with your Wepay account.
IF YOUR ACCOUNT REMAINS DISABLED FOR MORE THAN 60 DAYS, ALL THE TRANSACTIONS LINKED TO YOUR WEPAY ACCOUNT WILL BE CANCELLED AND REFUNDED.
Manage your active account
Once your account is complete, you can refer to that guide to manage your account:
Setup my other Wepay accounts:
If you haven't set up your first account yet, please complete the first steps in order to set up all your accounts.
If you own multiple organizations on our sites and you already have set up your first Wepay account for one of your organization,
First, go to your financial dashboard: https://staging.ccnbikes.com/management/tools/#!/dashboard/financial/account?account=4571&curr=1&source=organization&statement_tab=1
You now have 2 choices:
1. (See capture below) You can reuse the same Wepay account you created for your other(s) organization by selecting it the dropdown list. Once you've done that, click save and now your money will go directly to your Wepay Account. **Note that you can only link one bank account to your Wepay account, this means you will not be able to split your money into different bank accounts from Wepay.
2. If you don't want to reuse the same Wepay account for your other organization(s), you will have to repeat the same steps you did for your first account.
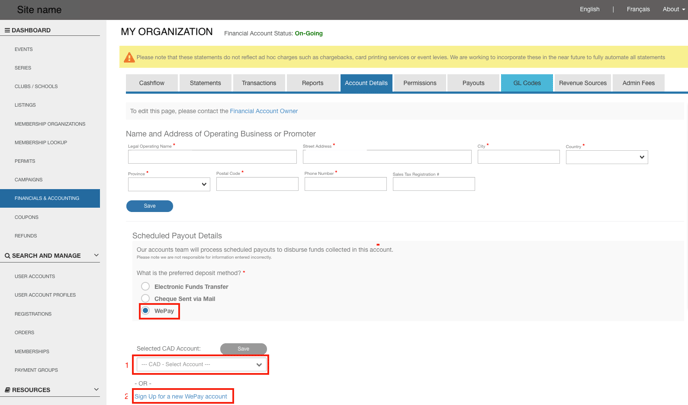
Once you're done setting up your additional organization please contact our customer support team so we can complete your new setup on our end.