This guide is an overview step-by-step on how to get your club sanctioned and ready to take registration for the season.
Where to start?
Note: If you had complete an application last season, your PTSO would have communicated to you a unique "renewal link". You can simply use that link, it will open a pre-filled application for you (based on the information you added last season) for your to review and validate.
If you're in that situation, open your renewal link, and go directly to the questions section of this guide.
From the SNOWREG main page here https://snowreg.com/#!/ - scroll down to the map of Canada and select your province or territory: 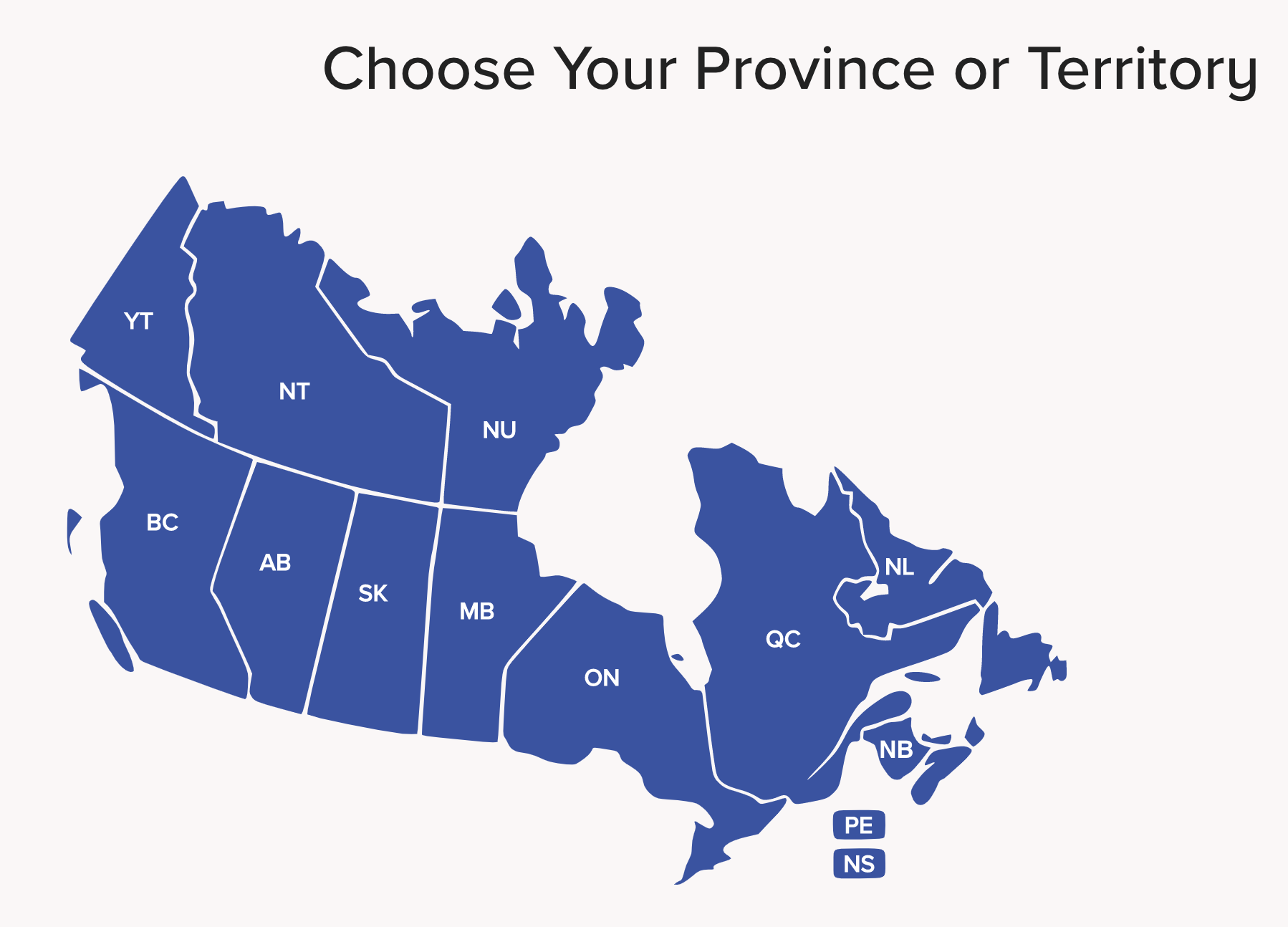
Then select your sport and select the "CLUB SANCTIONING" button
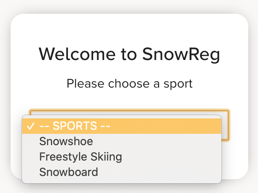
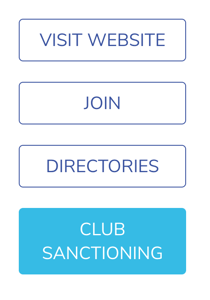
Once on the landing page of your PTSO, please read through the pre-process instructions and once you're ready select: 
Start your sanctioning application
Once you've accessed the sanctioning process, please check that you're filling out the process for your PTSO. Eg: BC Snowboard
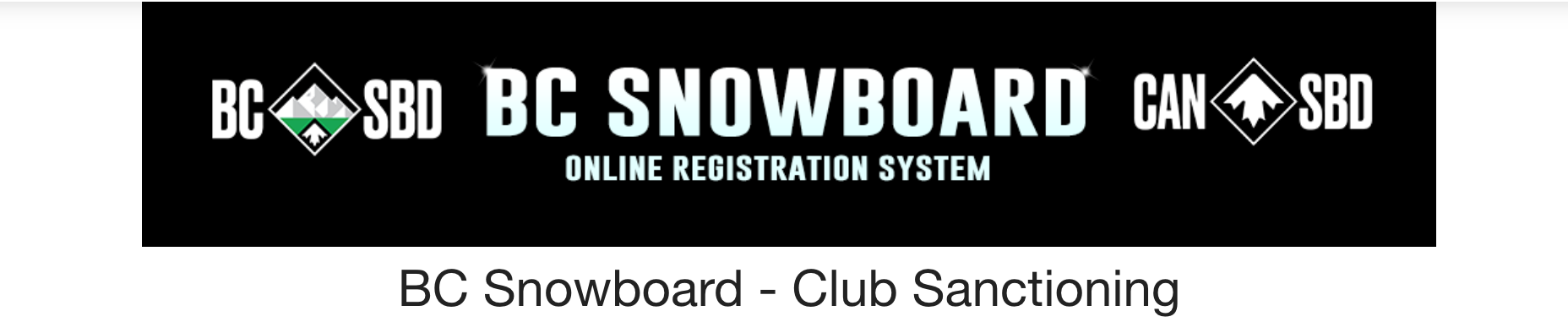
You can pause your application at any time, by saving any part you're currently working on - if you come back later, you'll find your on-going application in the "copy an existing listing or continue an existing application"
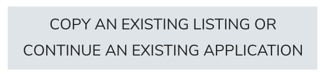
Once you've selected the option, all your existing listing/application will show up as below:
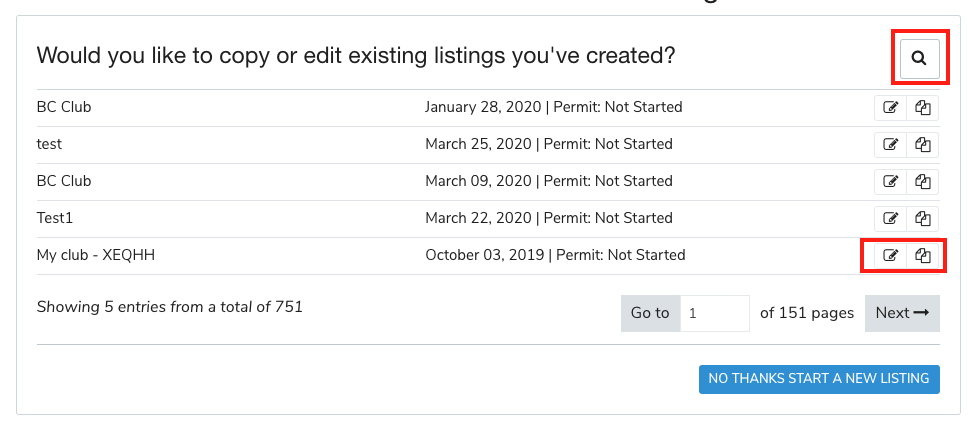
If you have more than 5 listings, you might want to use the search function: 
Once you found the listing you need, you can either continue an existing incomplete application using the  icon, or copy the listing information and start a new application using the
icon, or copy the listing information and start a new application using the  icon.
icon.
Complete your club basic information: LISTING
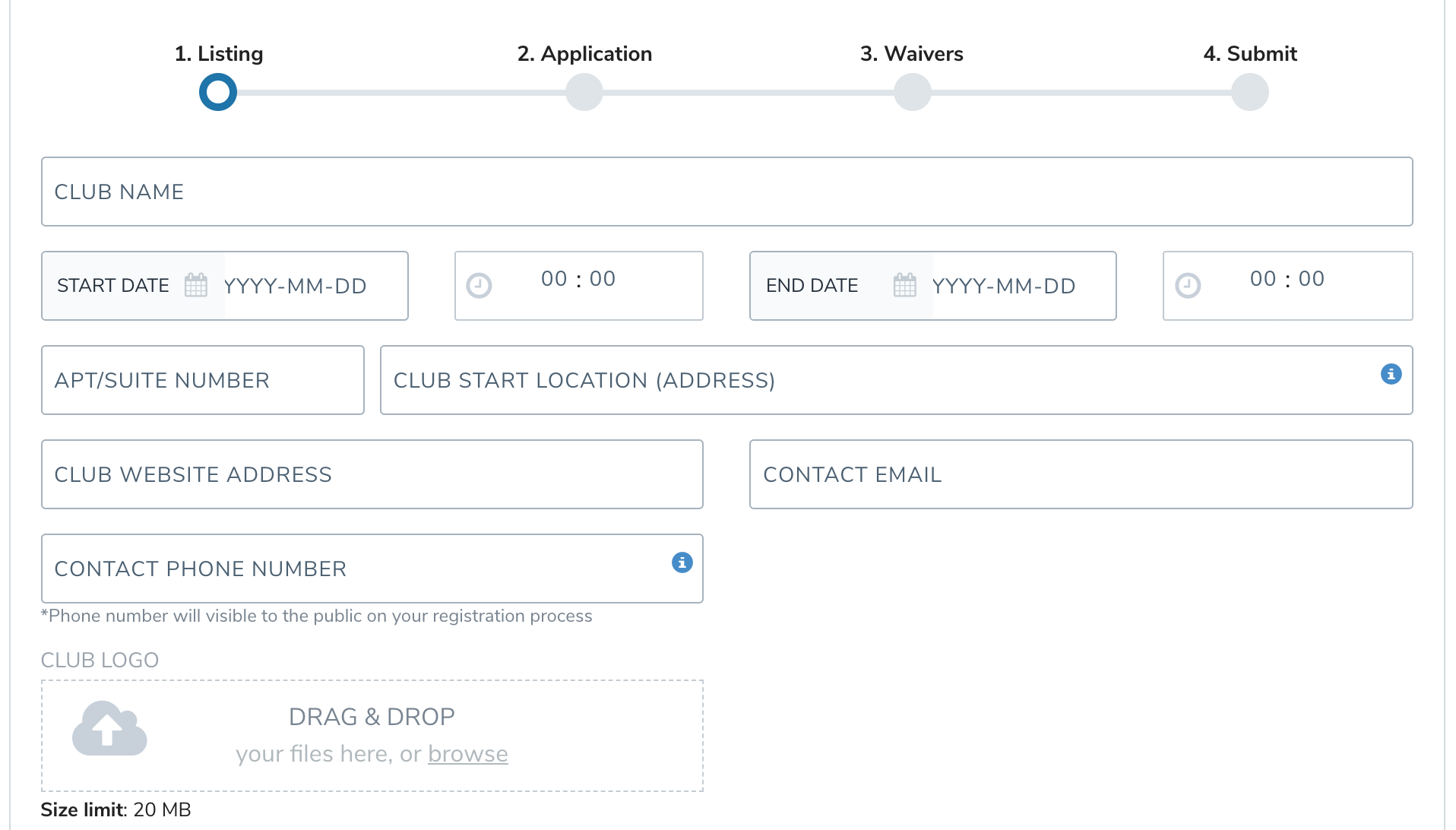
The default start and end date you should enter for a Snowboard or Freestyle club are from July, 1st to June, 30th.
Once you've filled all the required information, select 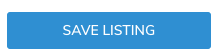
Then, you will be prompted to select your listing classification and to add your social media links. Choosing the appropriate classification will help the registrant find your event/club more easily in the search function of your directory.
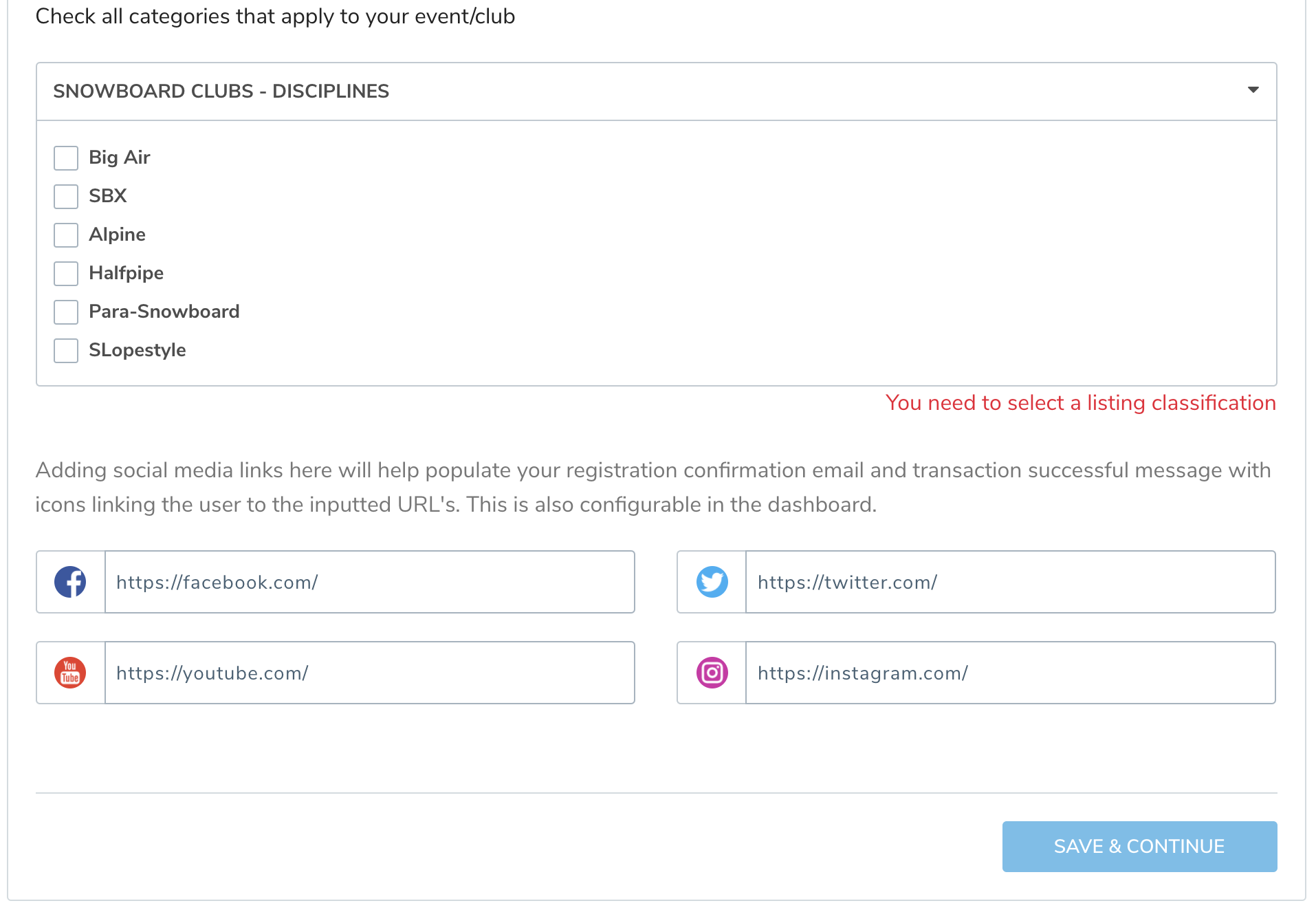
Once you select "save and continue", you'll be able to start the application process.
Select your application type
The first step is to select if you are completing this application for an Not For Profit or a Profit Club.
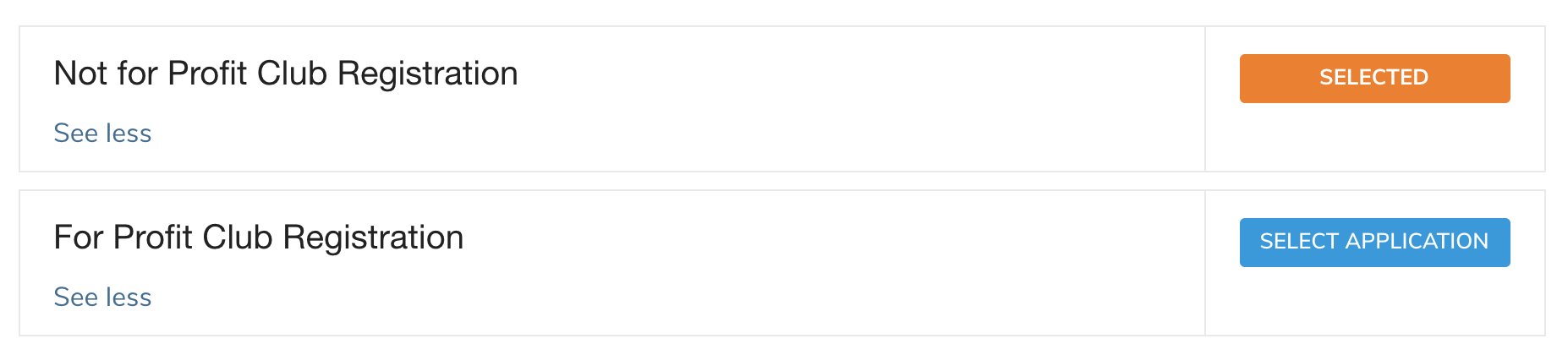
Confirm your contact address
If you've used Snowreg before, it's most likely that the system will pre-populate your address. If you need to edit it, just click on the  icon.
icon.
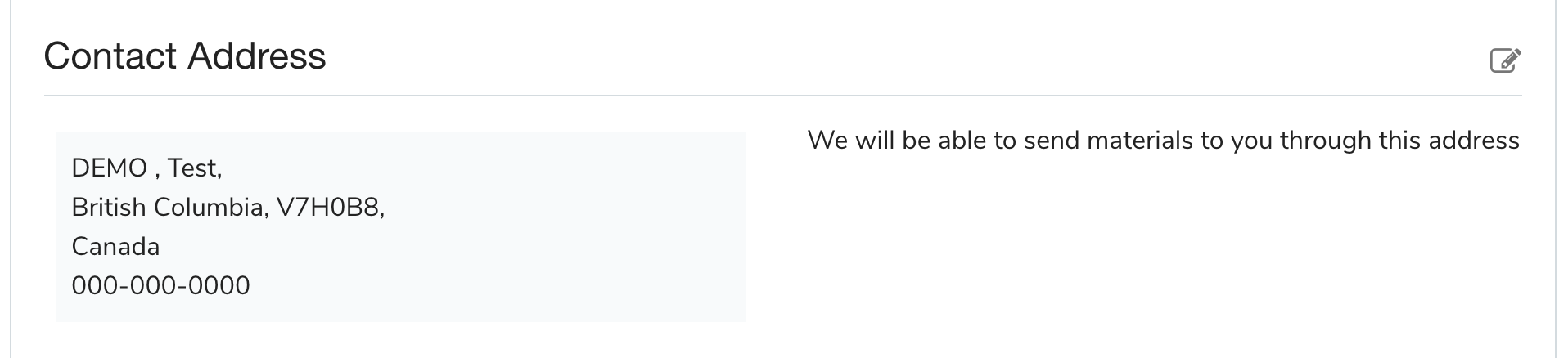
Complete the question sections
You can have up to 3 sections to complete, questions may vary depending on your sport. The different sections are:
- Club Main Contact Details
- Club Overview
- Additional information
All questions with a red * at the end are mandatory, the system will not let you save a section if any of the mandatory questions are missing.
If you have any doubts or questions on the information needed or the document to be uploaded, please contact your PTSO representative for more information.
Club registration process setup
In that section, you'll be able to start setting up the basics of your club registration process by creating your membership categories and prices.
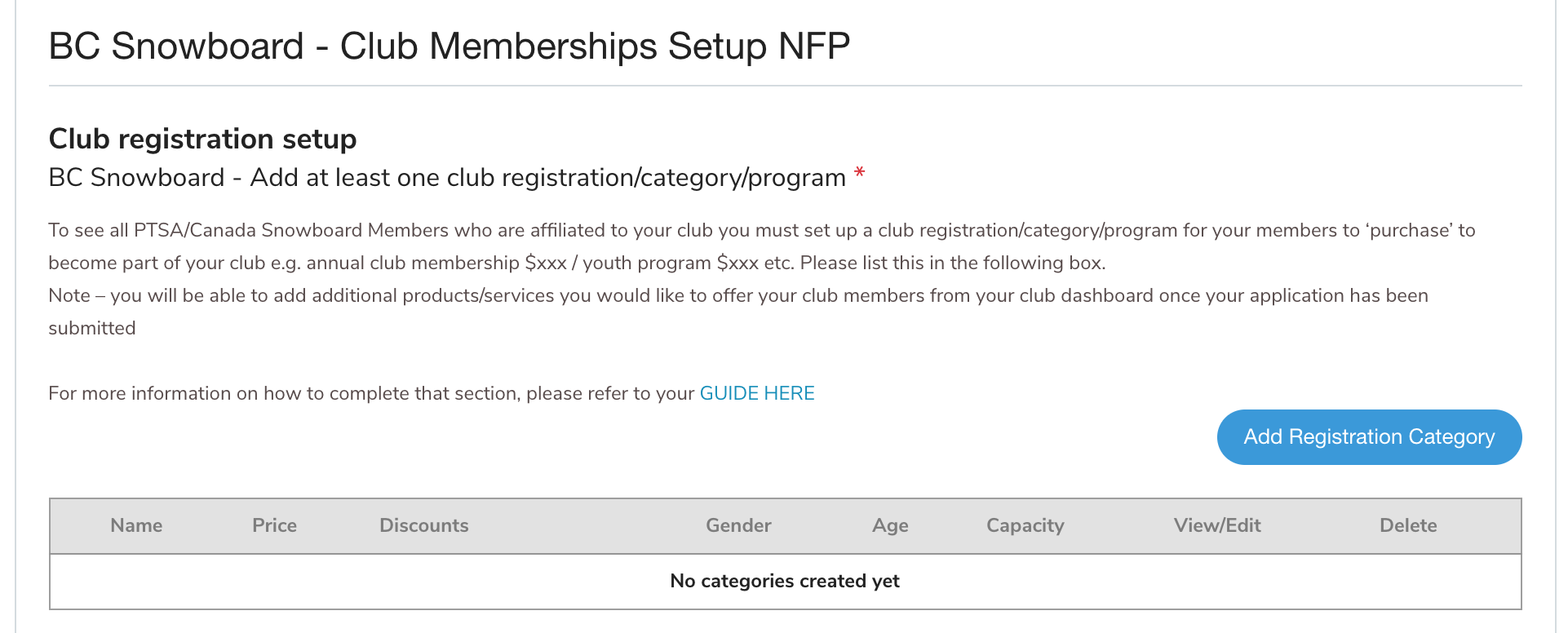
To do so, select 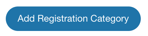
Mandatory: Add Category Name. Eg: Annual Membership - Adult
Optional: You can also add a description and a max registration capacity

Optional: select age or gender restrictions

Mandatory: Add a price (the category price name will auto-fill)

If you need to add more than 1 category, you can select 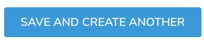
If your next category is similar, you can use our Copy Existing Registration Category tool and update what's needed:
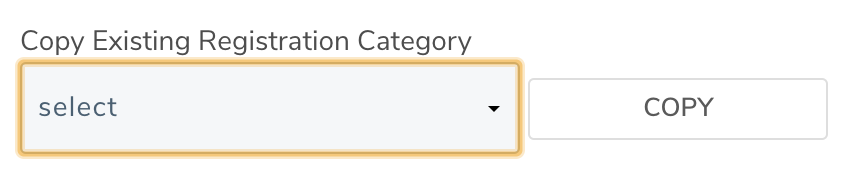
When you're done with the last category, just select 
Once you've complete this last section, select 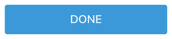 and your cost summary will display
and your cost summary will display
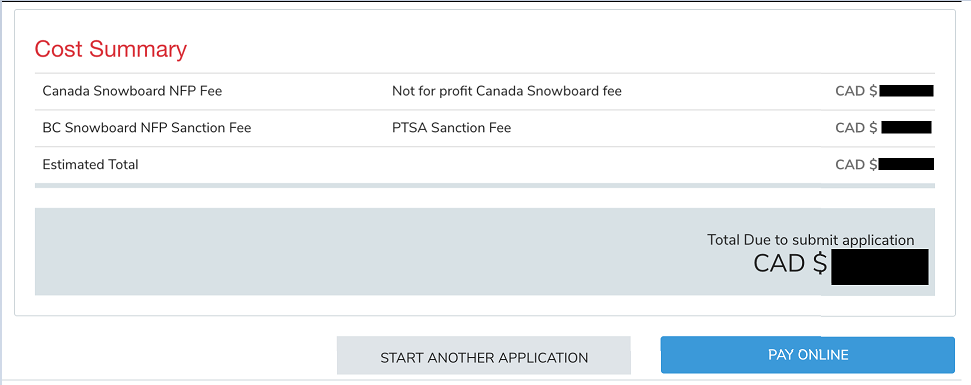
Finally, just select pay online.
Waivers and payments
Select "pay online" - then you'll be prompted to sign any waiver related to your application

Select "I agree to the above" once you've read the waiver and entered your name
Once in the cart, complete or confirm your billing address and enter your payment information and then hit "select & complete"
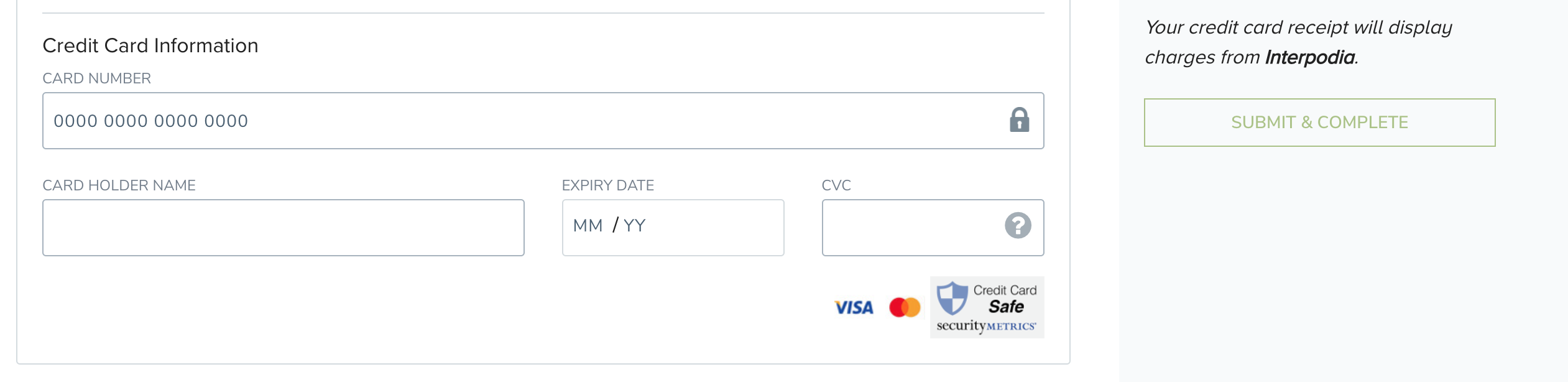
Updating my application once it has been submitted
If you need to review or update your submission please go under your dashboard and select the APPLICATIONS (Permits, Sanctionning) tab.
Then, select the last application you have submitted and click on the Permit Application tab 
From there, you will be able to update your answers.
