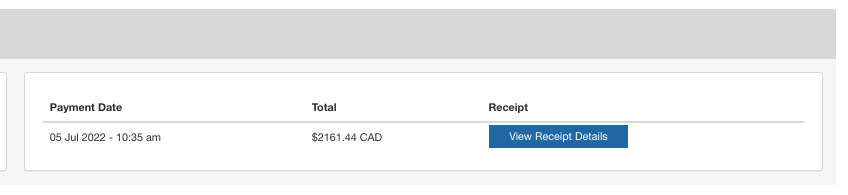Access your invoices and make payments.
- ONLINE PAYMENT (by the club/event administrator) - if applicable
- OFFLINE PAYMENT (validation by the PTSO/NSO body)
If you're not sure what payment type you're supposed to use, please contact info@interpodia.com for more information.
ONLINE PAYMENT
FULL AMOUNT PAYMENT
Go to your 'my payment groups' menu from your 'My profile' screen:

1. Open your payment group(s) from the list:
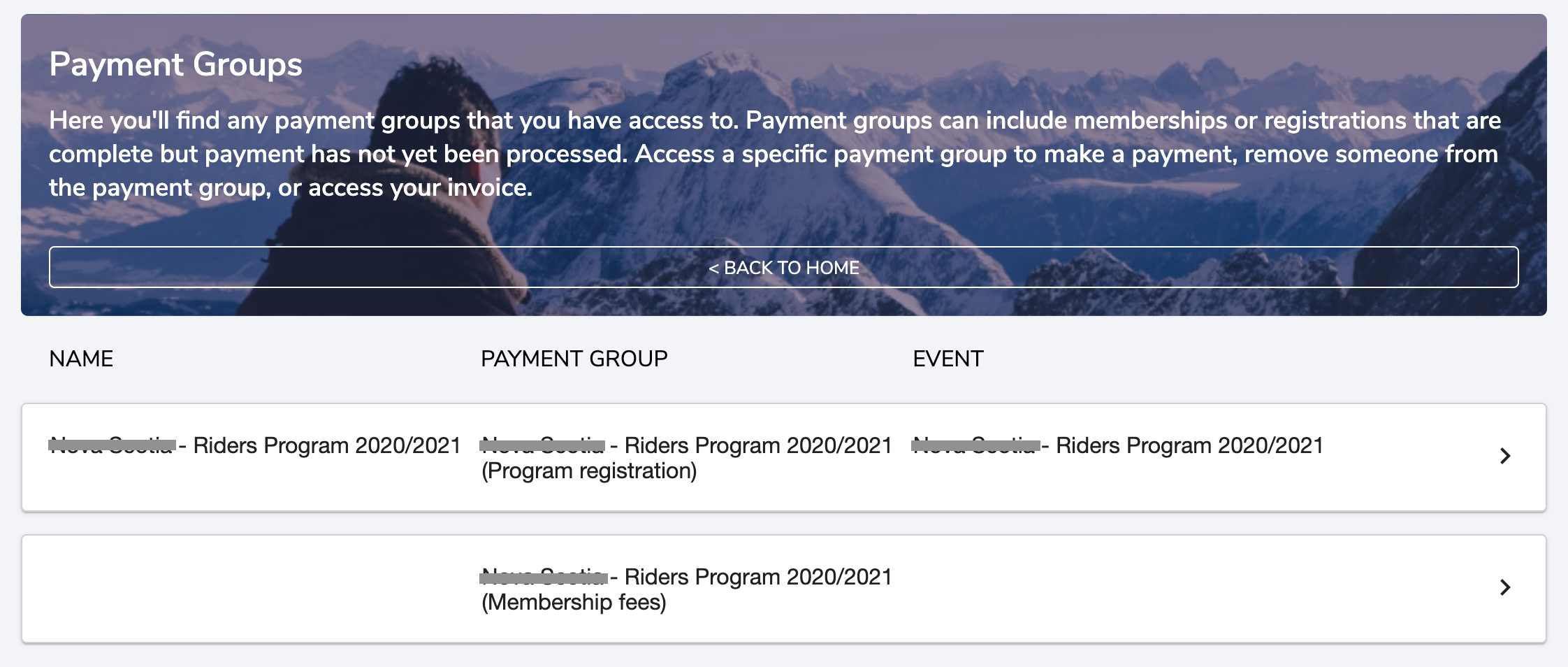
2. Generate your invoice: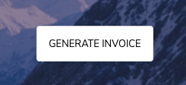 then, download invoice
then, download invoice 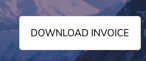
3. The invoice will open in a new tab, including the list of membership/registration included in that payment group. Also, if the fees are split between your PTSO and your National organization, you'll see the split at the top of the invoice:
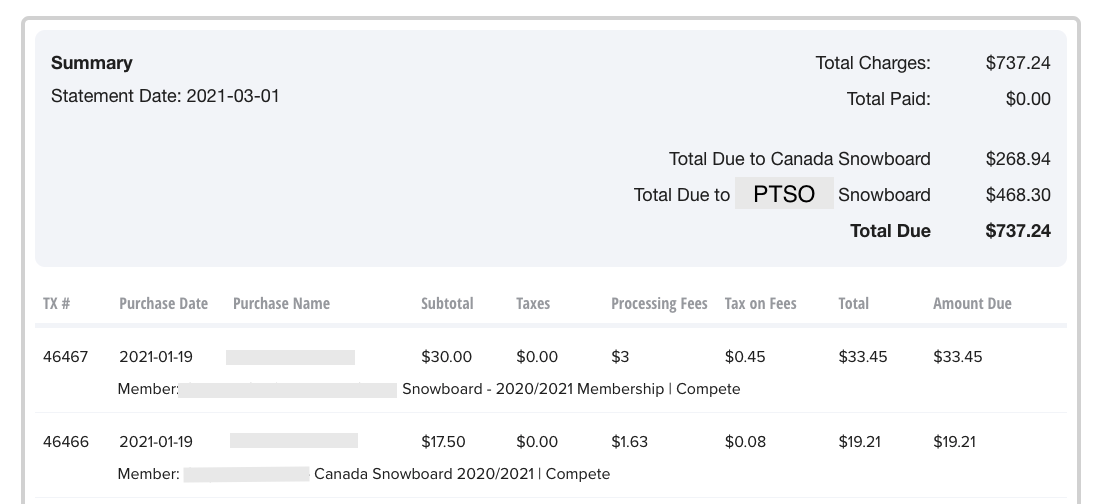
4. Back in your payment group details, make sure that your billing contact and address are up to date - if not, please update it
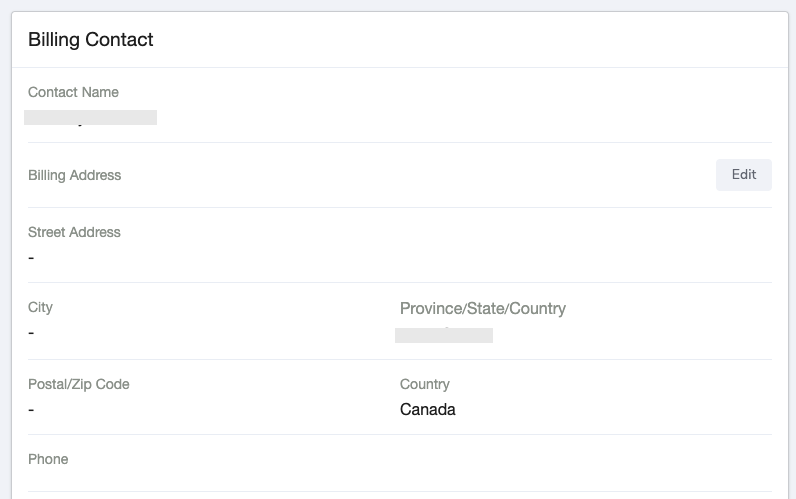
5. Process online payment from the "make payment" section:
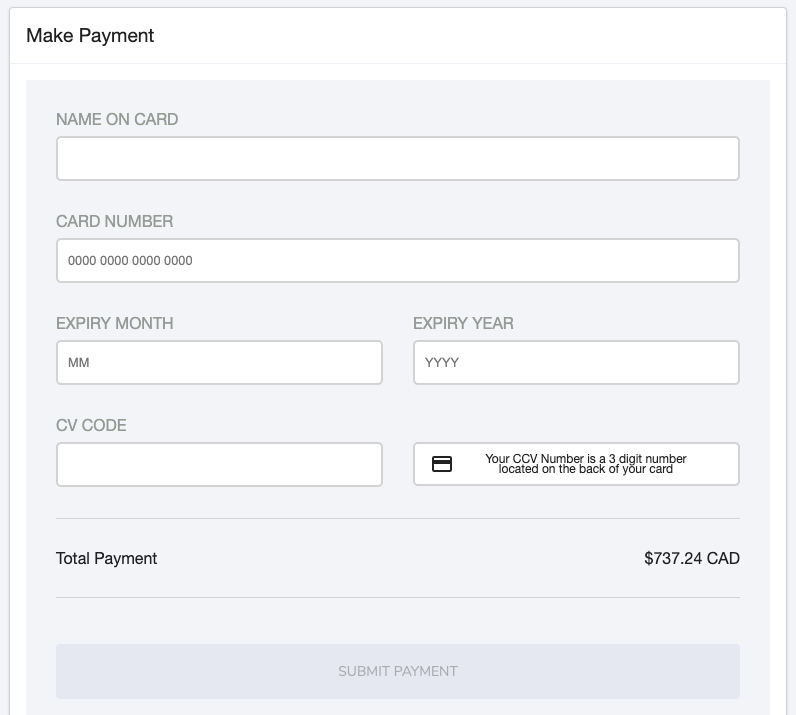
PARTIAL AMOUNT PAYMENT
1- From the dashboard, select Payment Groups - and open your own payment from the list of the payment group you've access to
2. Make sure your billing information is up to date: you must have a billing contact AND a billing address filled in before being able to validate a payment

3. If necessary, you can narrow down the list of transactions that you want to validate by applying filters.

Once you've filtered as needed, use the dropdown below the transaction list table to update the 'total to be charged':

Note:
- Include All: Includes all transactions within the payment group, disregarding applied filters above.
- Include Filtered List Only: Includes transactions solely from the displayed filtered view above, extending to additional pages.
- Include Selected Transactions Only: Enables manual selection of transactions above, exclusively including in the selected ones into the total charge.
That will update the amount to be charged in the SUBMIT PAYMENT section.
4. You can update and download your current invoice

5. To validate payment for outstanding transactions enter the credit card information and submit your payment
You need to add a billing contact and a billing address before processing the payment

6. Once the payment has been processed you'll find your receipt in the RECEIPTS section

OFFLINE PAYMENT
- From the dashboard, select Payment Groups - and open your own payment from the list of the payment group you've access to
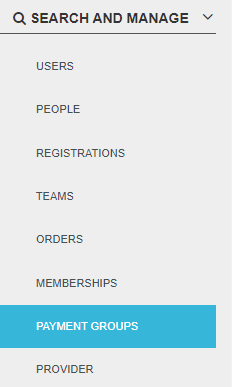
2. You can update and download your current invoice
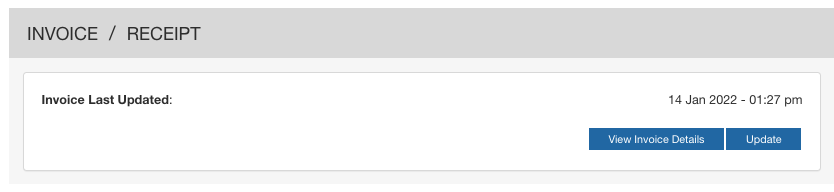
3. Make sure your billing information is up to date: you must have a billing contact AND a billing address filled in before being able to validate a payment
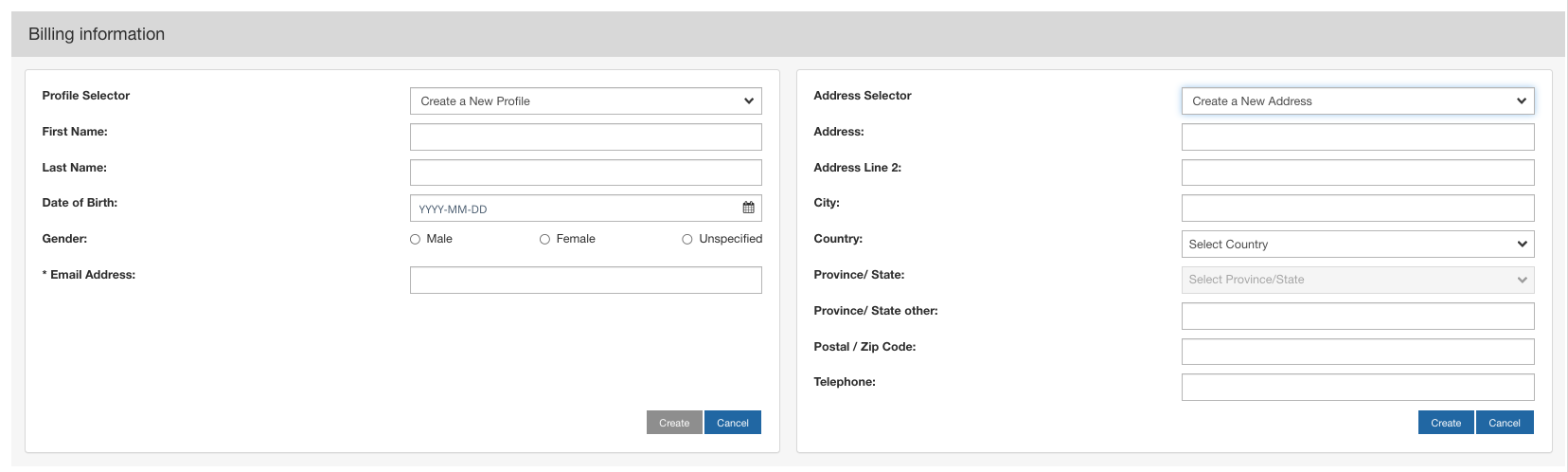
4. If necessary, you can narrow down the list of transactions that you want to validate by applying filters.

Once you've filtered as needed, use the dropdown below the transaction list table to update the 'total to be charged':

Note:
- Include All: Includes all transactions within the payment group, disregarding applied filters above.
- Include Filtered List Only: Includes transactions solely from the displayed filtered view above, extending to additional pages.
- Include Selected Transactions Only: Enables manual selection of transactions above, exclusively including in the selected ones into the total charge.
That will update the amount to be charged in the SUBMIT PAYMENT section.
5. To validate payment for outstanding transactions either enter:
- the payer credit card information and submit your payment (if the option is applicable to your setup)
- the offline payment details
Note: only payment method available to your organization will display to you.
You need to add a billing contact and a billing address before processing the payment
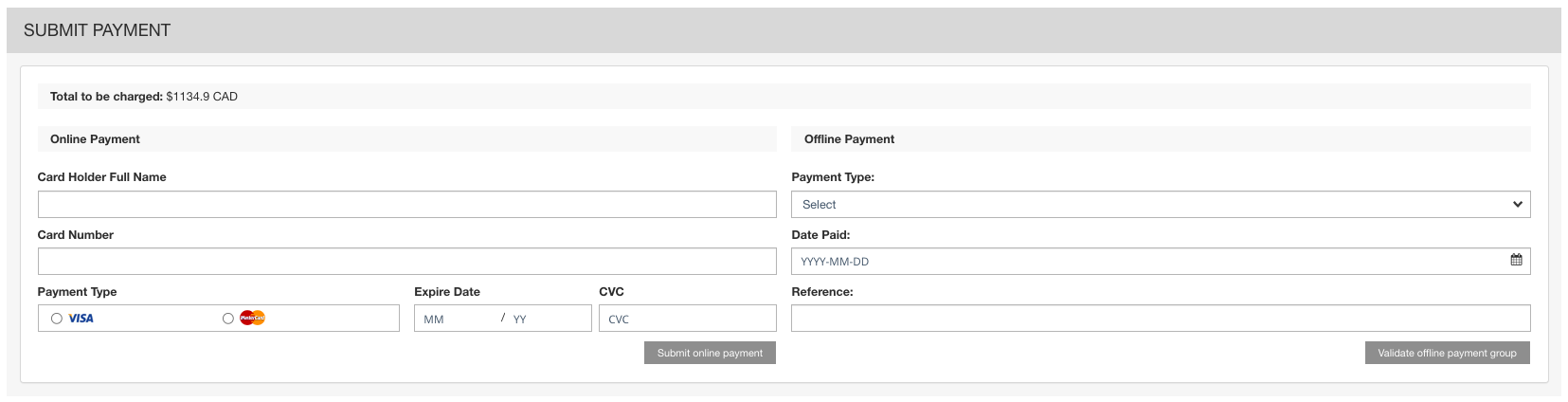
6. Once the payment has been processed you'll find your receipt in the payments section