Dans cet article, nous décrivons les étapes que vous devez suivre pour commencer avec Paysafe et commencer à accepter les paiements via nos plateformes.


How to Access my PaySafe Account Creation Form
Si vous avez déjà accédé directement au lien du portail PaySafe, vous pouvez passer directement à l'étape 1.0.
1- Connectez-vous à votre compte sur la plateforme Interpodia : Rendez-vous sur la plateforme Interpodia et connectez-vous en utilisant vos identifiants habituels. Une fois connecté, accédez à votre tableau de bord administrateur en sélectionnant « OUTILS » dans l'en-tête du site.
2- Accédez aux finances et à la comptabilité : Dans le menu de gauche, localisez et cliquez sur l'option « FINANCES & COMPTABILITÉ ».
3 - Consultez les détails du compte : Dans le menu, cliquez sur l'onglet « Détails du compte ».
Si vous utilisez un écran plus petit où les onglets sont regroupés sous une bannière bleue, il vous suffit de cliquer sur les trois points blancs pour accéder aux onglets.

4- Si votre organisation financière fait partie d'un « Groupe d'organisation », cliquez sur le nom du groupe. Sinon, passez à l'étape suivante.

5- Inscrivez-vous à PaySafe : Dans la section « Méthode de dépots des fonds», repérez l'option « PaySafe ». Cliquez dessus, puis sélectionnez l'option pour créer un nouveau compte PaySafe. Vous serez redirigé vers le portail PaySafe pour finaliser le processus décrit ci-dessous.

1. Comment procéder
1.1 Créer un compte ou se connecter
1- Si vous êtes un nouvel utilisateur, vous devrez créer un compte pour continuer. Les détails de connexion créés à cet endroit seront également vos identifiants de connexion Netbanx. Champs à remplir :
|
|
|
|
|
|
|
Il est fortement recommandé d'inclure le nom de votre organisation dans le nom d'utilisateur pour une meilleure identification.

2 - Une fois terminé, lisez et cochez les 3 cases en bas de la page, puis cliquez sur S'inscrire.

Note : Si vous avez déjà créé un compte, vous serez dirigé directement vers la page de connexion.

1.2 Informations professionnelles (Étape 1)
1 - Compléter les champs suivants :
|
|
|
Votre NOM LÉGAL D'ENTREPRISE doit correspondre exactement au nom de votre organisation tel qu'il apparaît sur vos documents juridiques et relevés bancaires.

2- Cliquer sur "Rechercher"
Note : S'il y a une correspondance pour les informations de votre entreprise, vous pouvez la sélectionner, ou saisir manuellement les détails de votre entreprise en sélectionnant "JE NE VOIS PAS MON ENTREPRISE LISTÉE ! AJOUTER LES DÉTAILS DE L'ENTREPRISE" et en cliquant sur Continuer.

3 - Lorsque vos informations ont été récupérées, l'application sera préremplie. Si aucune information n'est disponible ou si "JE NE VOIS PAS MON ENTREPRISE LISTÉE ! AJOUTER LES DÉTAILS DE L'ENTREPRISE" a été sélectionné à l'écran précédent, alors l'application devra être remplie manuellement.
Note : Si vous devez revenir à une page précédente à tout moment pendant le processus de candidature, cliquez sur < Revenir d'une étape.

4 - Les champs d'informations sur l'entreprise seront préremplis par notre fournisseur tiers.


Si vous n'avez pas de numéro d'identification fiscale/de commerce, veuillez utiliser votre numéro de commerce provincial et ajouter des zéros (0) pour obtenir 9 chiffres ou en enlever.
Vous devez joindre les statuts de l'entreprise si vous faites partie d'une province qui n'a pas besoin de s'enregistrer auprès du gouvernement fédéral ou qui n'a pas de numéro d'entreprise.
> Information SiteWeb ( Si applicable)

> Information entreprise additionnelle

> Descripteur de la déclaration
Si vous souhaitez modifier votre description de relevé (ce qui s'affichera sur le relevé de facturation de vos clients), cliquez sur l'icône Modifier et remplissez les champs qui apparaîtront.

> Moyens de paiement
Sélectionnez votre méthode de paiement, puis votre devise de règlement.
Vous devez choisir au moins une méthode de paiement pour pouvoir continuer à remplir le formulaire.

Note : Vous pourrez configurer les devises "Par défaut" en cliquant sur + Souhaitez-vous fixer les prix/commercialiser dans une autre devise ? Si d'autres devises sont nécessaires, elles doivent être demandées séparément.
> Conformité obligatoire
Note : Si vous sélectionnez "Je ne confirme pas que je respecte tous les régimes de sanctions applicables", vous devrez fournir des informations complémentaires.
1.3 Informations propriétaire (Étape 2)
1 - Cliquez sur + Ajouter un représentant d'entreprise et remplissez les champs requis qui apparaissent.

Pour les organisations canadiennes uniquement :
Veuillez noter que Paysafe vous demandera d'entrer votre numéro d'assurance sociale (NAS). Si vous ne souhaitez pas fournir cette information, vous pouvez saisir le numéro fictif suivant : 123456789

Note : Si le représentant de l'entreprise est également un directeur, activez la case à cocher "Cet individu est un directeur".

2 - Cliquez sur "Sauvegarder"
3 - Si vous souhaitez ajouter d'autres représentants d'entreprise, cliquez sur "+ Ajouter un représentant d'entreprise".

Note : Il est possible qu'il n'y ait qu'un seul demandeur dans la demande.
4 - Activez la case en bas de la page confirmant que les informations que vous avez fournies sont correctes, puis cliquez sur Vérifier.

5 - Une fois terminé, une vérification automatique sera effectuée.

Si la vérification électronique (eKYC) échoue, vous devrez télécharger des documents supplémentaires.

6 - Activez l'avis confirmant que les informations sont correctes et cliquez sur Continuer.

7 - Vous serez ensuite présenté avec une page indiquant les documents nécessaires. Cliquez sur chaque bouton et téléchargez la documentation requise.

1.4 Informations bancaires (Étape 3)
L'étape 3 de la demande concerne vos informations bancaires.
IMPORTANT : les informations de compte bancaire soumises doivent correspondre au nom du compte marchand saisi dans le champ « nom commercial » à l'étape 1 de l'applicatoin. Si les noms ne correspondent pas, PaySafe peut ne pas valider vos informations bancaires et ne pas déposer les fonds en temps opportun.
La vérification est effectuée par notre fournisseur tiers, vos identifiants ne seront stockés nulle part.
1.4.1 Configuration manuelle (par défaut)
Un chèque annulé ou un relevé bancaire devra être téléchargé pour vérification. Pour toute devise de règlement supplémentaire, une preuve et des détails bancaires seront nécessaires (même si les coordonnées bancaires sont les mêmes pour chaque devise de règlement).
1 - Sélectionnez Saisir les coordonnées bancaires manuellement.

2 - Entrez les informations suivantes
|
|
|
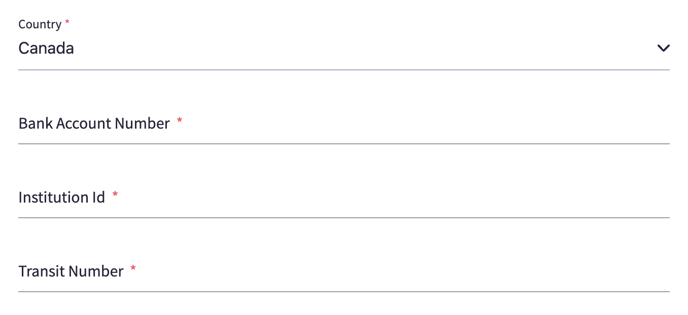
3 - Téléchargez un chèque annulé ou un relevé bancaire.

1.4.2 Configuration automatisée (Les organisations éligibles des États-Unis peuvent se voir présenter cette option)
1 - Sélectionnez "Lier votre banque"

2 - Sous Choisissez votre banque, saisissez le nom de votre banque et sélectionnez-la dans la liste des banques qui apparaissent ci-dessous.

3 - Entrez votre nom d'utilisateur et votre mot de passe bancaires
4 - Cliquez sur Continuer.

5 - Activez la case accordant l'autorisation et cliquez sur Confirmer.

Note : Vous verrez une liste des détails requis. En cliquant sur le "+" vous pouvez voir une description plus détaillée de ce à quoi vous consentez.
6 - Une fenêtre "Connexion réussie" devrait apparaître.

Vous serez alors automatiquement redirigé vers la page de la banque. Si vous avez plusieurs banques répertoriées, sélectionnez celle dont vous avez besoin. Vous verrez maintenant que votre compte a été lié. Cliquez sur Enregistrer et Continuer.

Note : Si vous avez sélectionné plusieurs devises de règlement (comme indiqué sur la page des Informations sur l'entreprise), vous devrez lier chaque compte séparément.
1.5 Révision et soumission (Étape 4)
C'est la dernière étape du processus d'intégration où vous passerez en revue vos informations sur l'entreprise, la propriété et les banques. Si vous trouvez une erreur, cliquez sur l'icône Modifier pour ouvrir l'éditeur de modification.



Une fois satisfait, activez/désactivez la première case à cocher et activez la deuxième case à cocher pour confirmer votre acceptation.

4 - Cliquez sur Signer et Soumettre. Cela vous dirigera vers la page DocuSign.
5 - Sur DocuSign, on vous demandera de lire et d'accepter l'utilisation de documents électroniques et de signatures.

6 - Ici, vous pouvez passer en revue l'intégralité de la demande avant de signer en bas de la dernière page.
7 - Cliquez sur "Terminer"
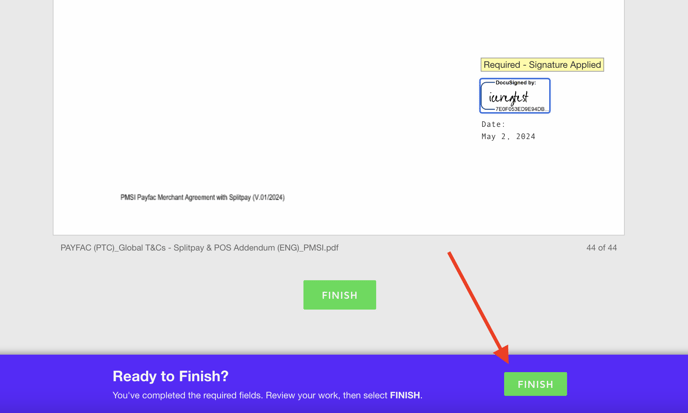
8 - La page suivante devrait apparaître pour confirmer que votre demande a été envoyée et détailler les prochaines étapes.

