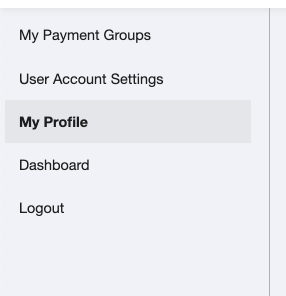Adding a manual check
If you confirm that a person has a valid background check outside of our platform, and need to override the background check requirement on their membership/license, follow this process:
- In the dashboard search for their membership/license under Memberships.
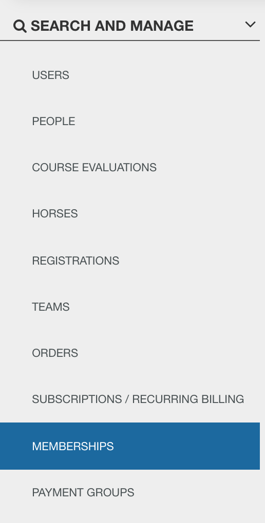
Make sure you are on the person's Membership Details page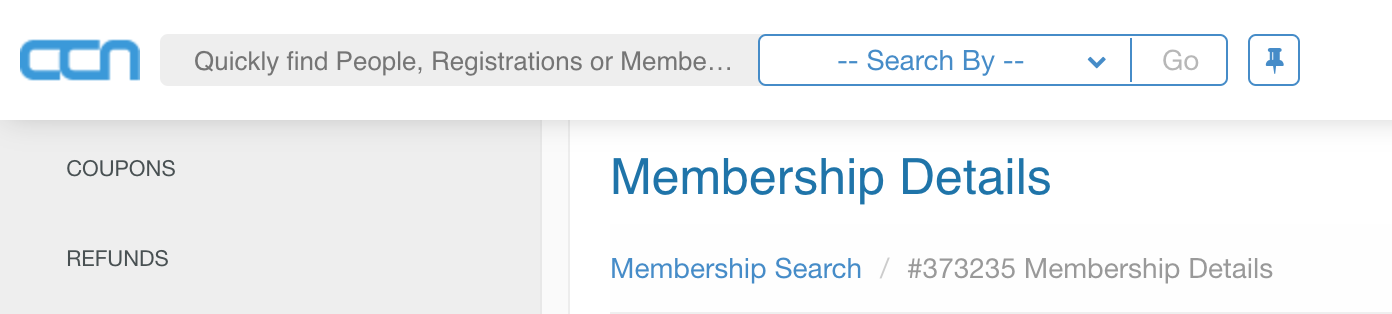
- From their membership/license click 'How to Complete'

- Click Upload Manual Background Check
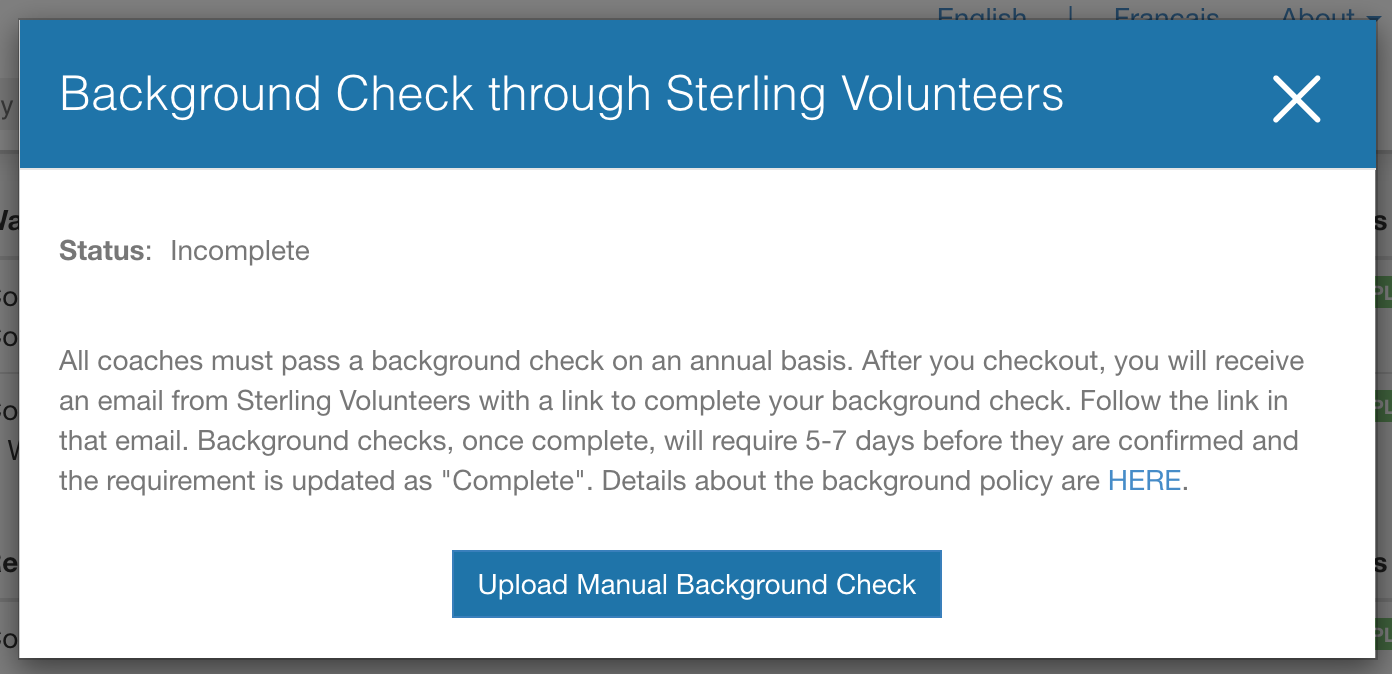
- Add a note for future reference, the cleared or verified date, and a document that shows the verification.
Important notes:
- All fields are required
- Do not add sensitive documents. The files are stored securely but are not encrypted. Sensitive information should not be included.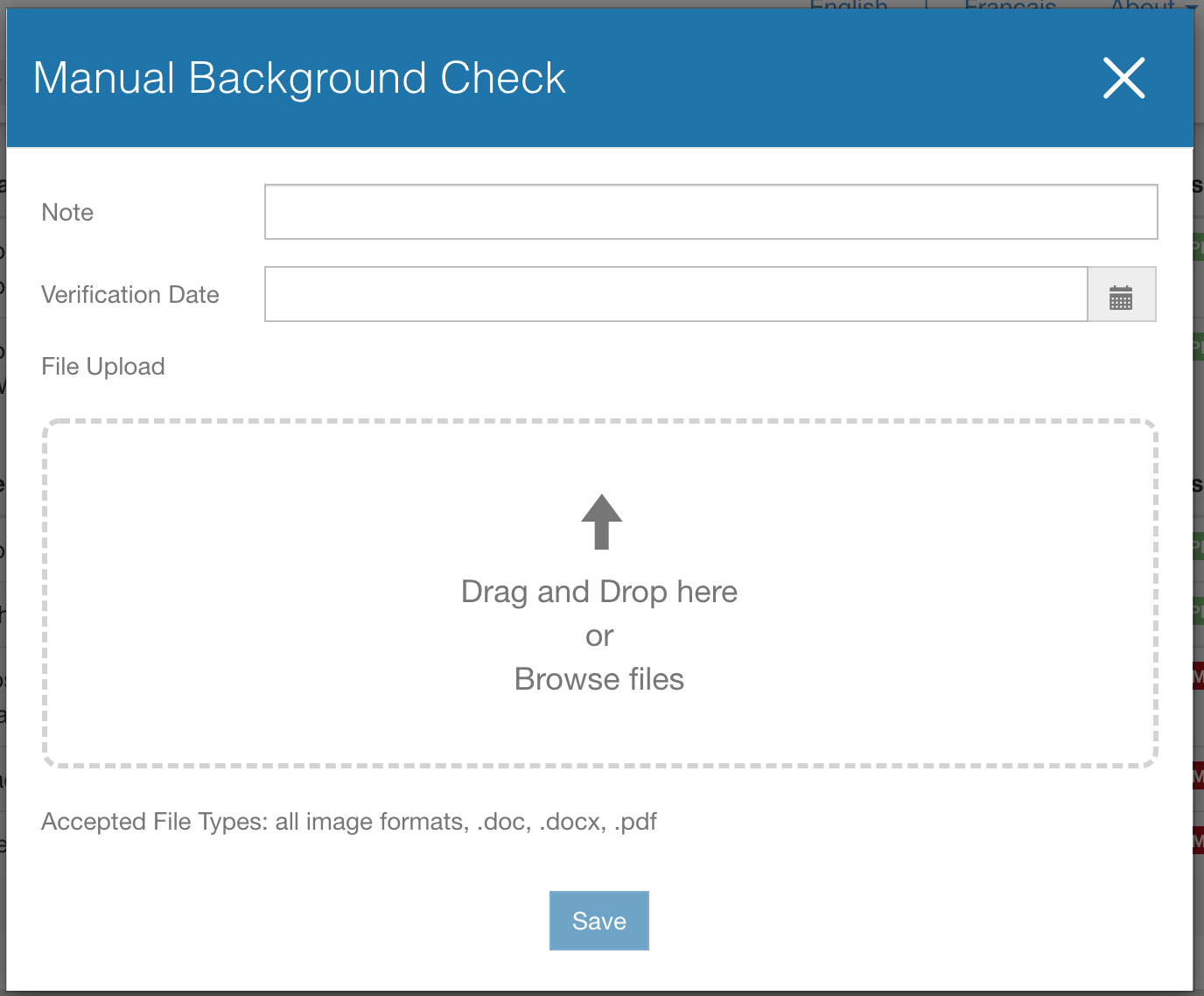
- Click Save
Looking up a background check record
- Background Check Statuses:
- API Error - Email already in use: Attention needed from the admin as the request has not been sent to Sterling yet. This is because the email address associated with the member is already in use by another candidate on Sterling, which commonly occurs when families share the same email address for multiple family members. In that case, you need to update the email address associated with the profile, and resend the request from the Background Checks section of the member's profile.
- Waiting info from candidate: The request has been sent to Sterling, but the member must complete their consent form on the Sterling site in order to proceed with their background check request. This step requires the member's attention to move forward with the process.
- Being processed: The consent form has been filled out and is currently being reviewed by Sterling.
- Complete: Sterling has completed the request and provided the results.
- Background Check Results:
- Clear: (= Green) for imported or manually added records
- Green: The request has been successfully processed by Sterling, and all results have been confirmed as clear.
- Red: The request has been completed by Sterling, but Sterling has flagged the account for further review, prompting the need for admin attention.
- Unknown: The request is still in progress, and Sterling has not yet provided the results.
Managing a request in error (API Error - Email already in use)
This error occurs when the email linked to that candidate's profile is already in use in the Sterling Backcheck system for another candidate. For this request to go through, please update the profile's email to another email address and then click on the "resend request" button
Before proceeding with the steps below, you will need to reach out to the member to confirm which alternative email address they would like to use.
1- Open the member's profile details from your PROFILES/PEOPLE menu
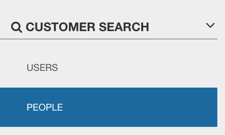
2- Click 'edit' in the profile details the first section, and update the email:

3- Once the new email is saved, scroll down to the BACKGROUND CHECKS section, and click 'resend request'
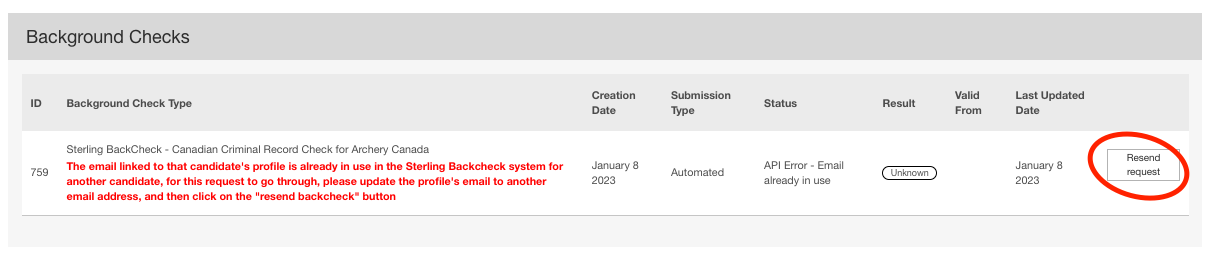
4- If the new email is eligible to be used, the backcheck request will update to 'waiting on candidate' and the normal process will start.
Learn more about the Sterling process HERE.
Looking up your background check records