This guide is to help you setting up new admin fees for you to charge your members or participants as well as assigning those admin fees to a GL code
Financial dashboard presentation
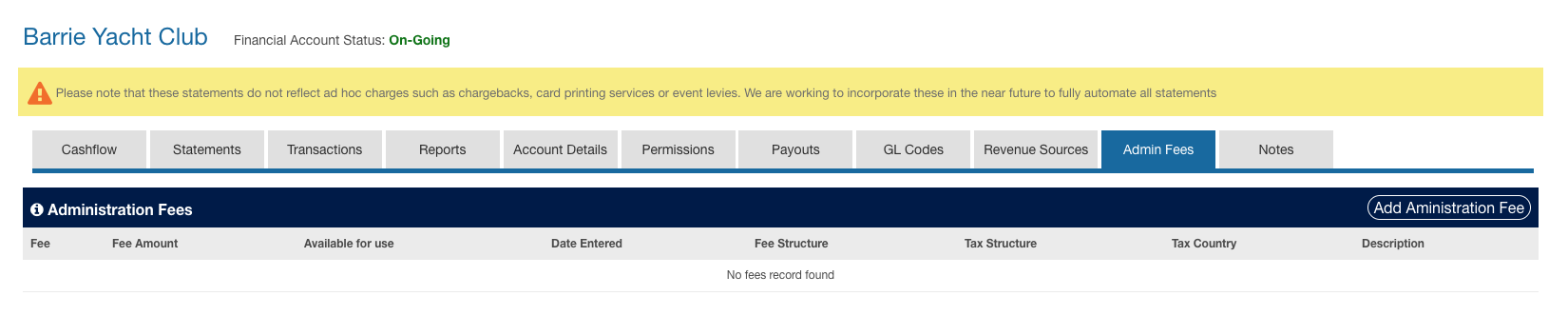
Your financial dashboard is accessible by any of the financial controllers. You can find more information about your financial dashboard HERE
Create a new admin fee
What's an admin fee? It's a fee you can add to one of your member's cart for him to pay, it's not removable from the cart by the member. So as they login to their account to pay their bill, their only option will be to pay the entire cart.
You can create an admin fee from your "Admin fees" tab in your financial dashboard. You simply need to select 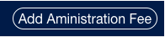 and complete the following fields:
and complete the following fields:
- Administration fee name: will show up on your members receipt

- Description (Optional)
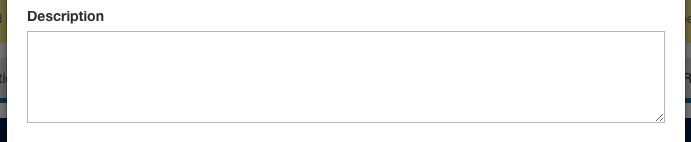
- Administration Fee Amount

- Your Fee Currency

- Who will be paying the H2O processing fees:
- User (Member) pays: the processing fees will be added in the cart
- Organizer (your organization) pays: the processing fees will be deducted from your payout

- Tax country

- Tax structure: who will be paying the taxes?
-
- User (Member) pays: the taxes will be added in the cart
- Organizer (your organization) pays: the processing fees will be retained from your payout

- Tax rate setup
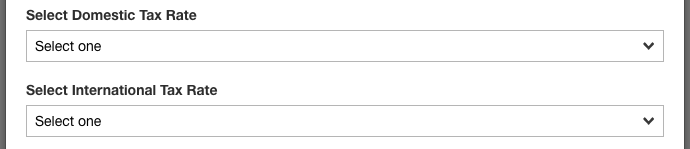
- Prevent further use: this function will hide the fee to from the available fee in the member's profile details.

Edit admin fee
Once you've created an admin fee, you can edit it at any time from the edit menu:

Assign GL code to an admin fee
Create a GL code
From the GL code tab, you can add and manage your GL codes.
- If you GL does not exist already, you need to create a GL code:

You need to set up a name, a code (numbers only, no dashes), and a type. In your case, the type should always be "Revenue - identity fees" as you're processing fees only via admin fees added from someone's profile dashboard.
Then click on add GL code - and it will appear in your GL codes list:

Now that you've created your GL code you need to assign your fee to the GL codes:
- Assign admin fee to GL code
1- Go to GL code -> Management

2- Select Assign GL code

3- From the pop window - select:
3a- GL code: Identity Fee (= Admin fee)
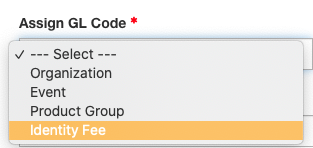
3b- Select the fee you want to assign to a GL code
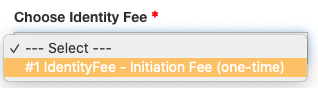
3c- (Optional) You can select on which price the GL code need to be assign, but as for Admin (Identity) fee one fee = one price, that is not relevant in that case.
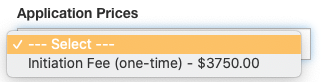
3d- Select to which GL code you want to link your fee:

3e- Double-check you got all the information you need, and select "add GL code"
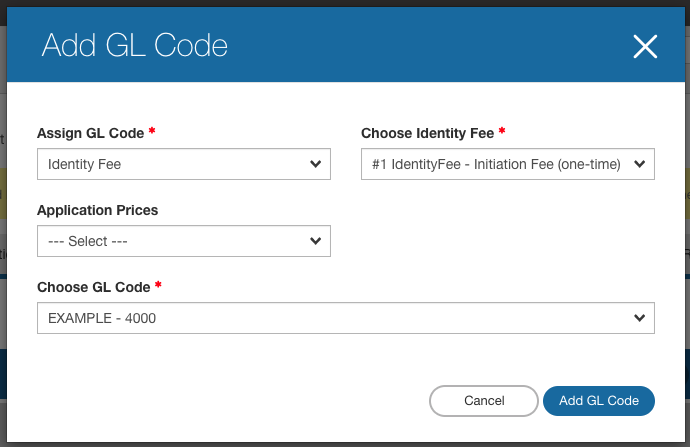
Once you've done that, the GL assignment will show up in your GL code management table:

From now on, all "purchases" of an Identity (Admin) Fee "Initiation Fee (one time)" will be posted on your financial dashboard under the GL code "EXAMPLE - 4000"
Add a fee to a member's cart for payment
Once your needed fees are created and properly assign to your GL codes - you can add the needed fees to your member's cart.
To do so, you have to:
1- Lookup your member's name in the "user account profiles" menu:
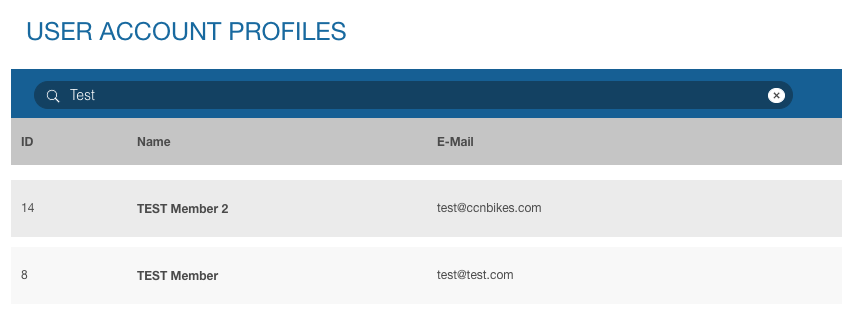
2- Open your member's profile details - and scroll down to the "Fees" section

3- Assign an admin fee - from the popup window, select the admin fee the member needs to pay, and click on "assign fee"
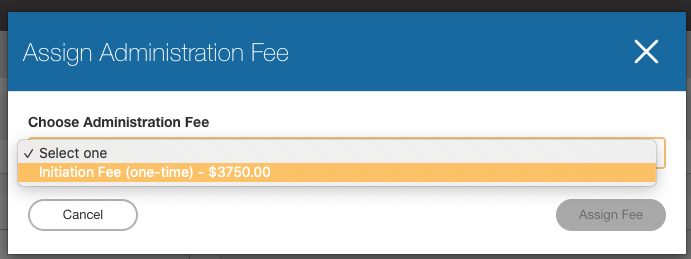
4- If you need to assign another fee, just repeat step 3
5- The admin fee will show up in the member's fees table

From that table, you can see if the member has paid already or not - or delete a fee if needed. Once the fee has been paid online, from the cart, the status will switch to complete, and by clicking "view", you'll be able to access the order details as well as the receipt.
6- The fees will appear in the member/participant's cart
7- You can inform the member or participant directly by email about the fee pending payment in their cart
