On the administrative dashboard, there will be a number of sections where you can find relevant information, 13 of them will be presented in this overview :
1. Event
4. Permits
6. Coupon codes
7. Offline Payments (upon validation from your account manager)
8. Users
9. People
10. Registration
11. Orders
12. Memberships
13. Payment Groups
14. Teams
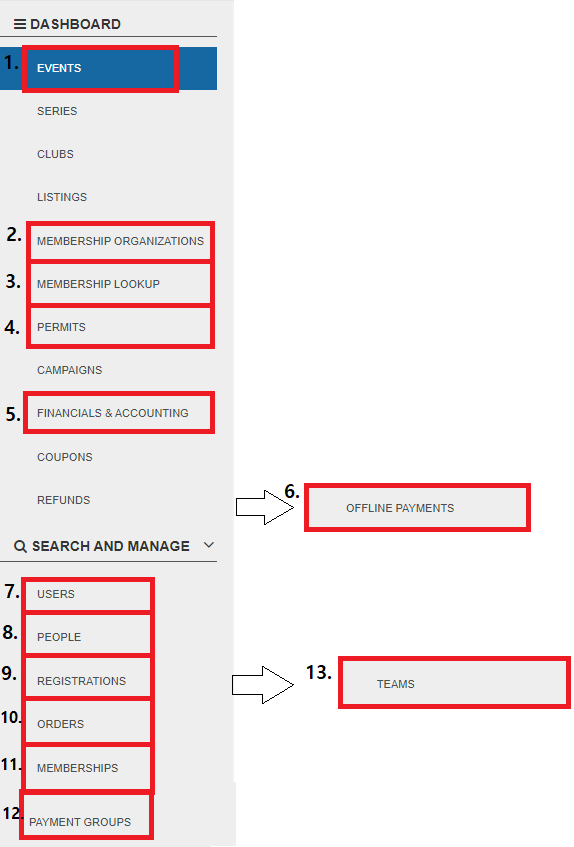
Depending on each platform, your dashboard might have slightly different tabs.
First, you need to access your administrative account and tools:
- Select the login button
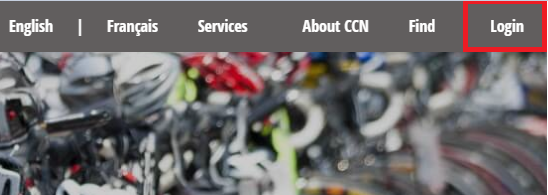
- Select dashboard under tools
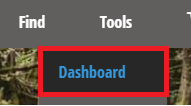
1. Events
This section will contain registration information and setup for any events you are hosting on our
service. All these articles also apply to a Club setup.
- Club/Event- How to edit your registration process settings? (Overview)
- Club/Event- How to set my event live for people to start registering
- Club/Event- How to download reports
- Event/Club- How to follow registrations (Metrics)
- Club/Event - How to add your Basic MailChimp to your event/club registration setup
- Event/Club - How to add a passphrase to my event/club
- Event/Club- How to update my registration process landing page description
- Club/Event - How to add a new administrator or financial controller to your account (as an owner)
- Event/Club- How to change the styling of my registration landing page
- Event/Club- How to find my registration page link
- Event/Club- How to create-update registration forms for my registration process
- Event/Club- How to create-update online Waivers/Agreements for my registration process
2. Membership Organizations
This section will contain the bulk of the information you will access our service: complete membership numbers and activity for your PSO, and reports containing all of the information we collect from your members.
Selecting this dashboard page, and selecting your PSO, will greet you with a home page containing total membership numbers, and a list of latest registration activity :
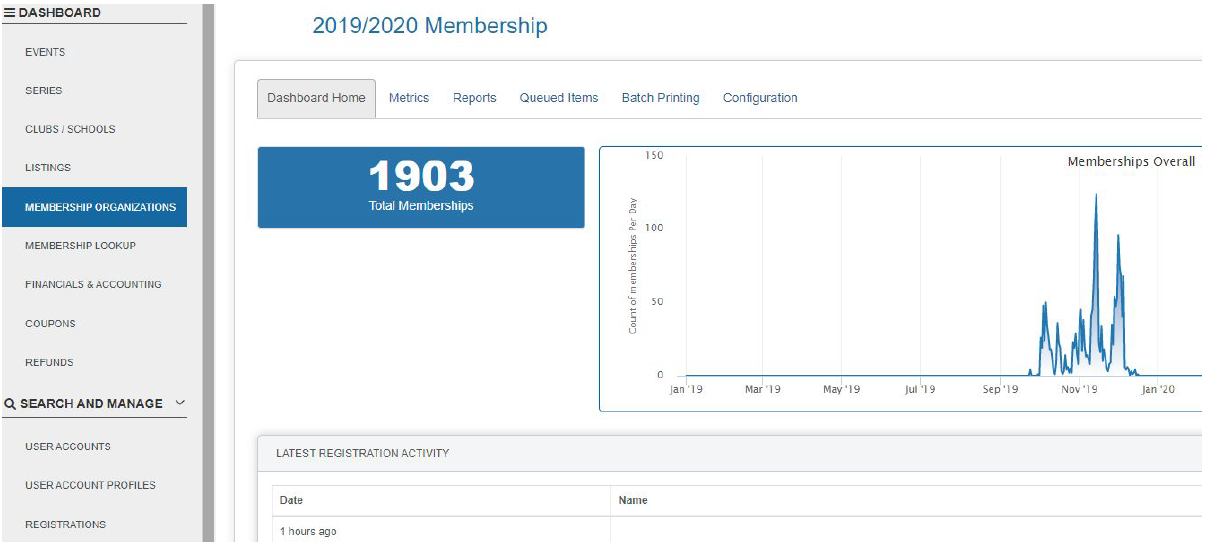
The primary section you will be accessing here is the ‘Reports’ tab. From this section, you will be able to update and download CSV reports containing all of the information we collect from your members during registration. You will be primarily using the ‘Memberships - Issued’ report, which contains information for all members with active memberships:
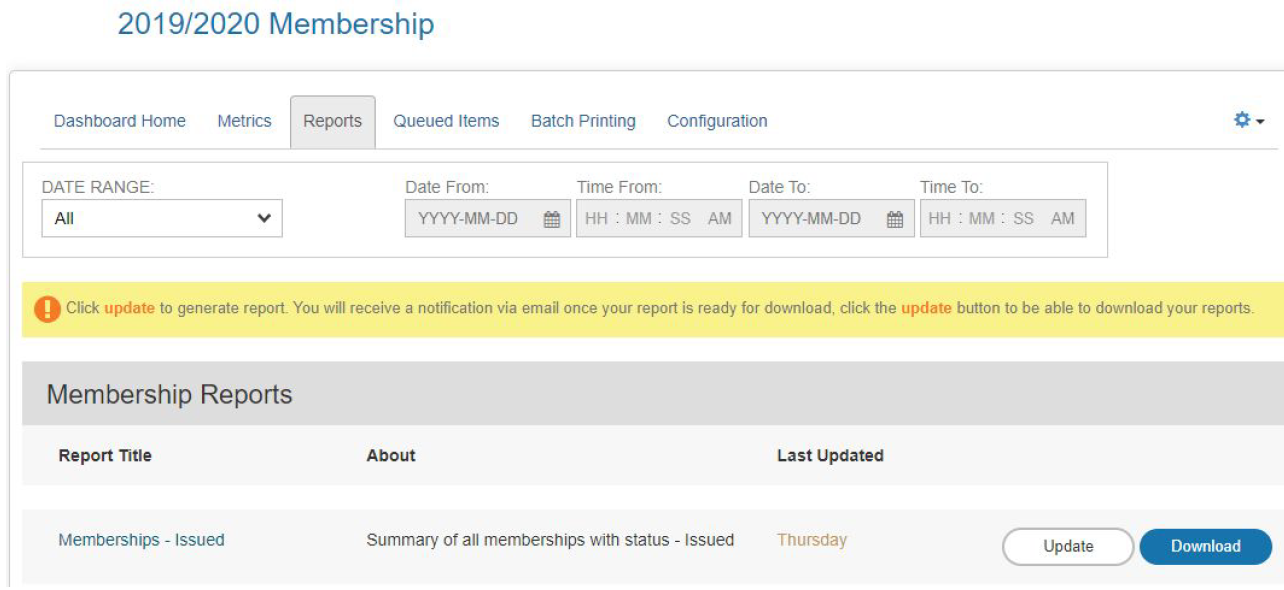
- PSO - How to download reports
- PSO - How to review my membership organization details (Overview + Products)
- PSO - How to edit the membership landing page primary content
- PSO - How to edit the membership confirmation email and successful transaction message
- PSO- How to add optional messages in my membership process (Store, address, photo)
- PSO - How to change the membership landing page styling
- PSO/Club/Event - How to add your Basic MailChimp to get your list of members/registrants
3. Membership Lookup
This section enables you to look up someone's membership by searching with their Name and Member Number. This page has to be set up by an admin
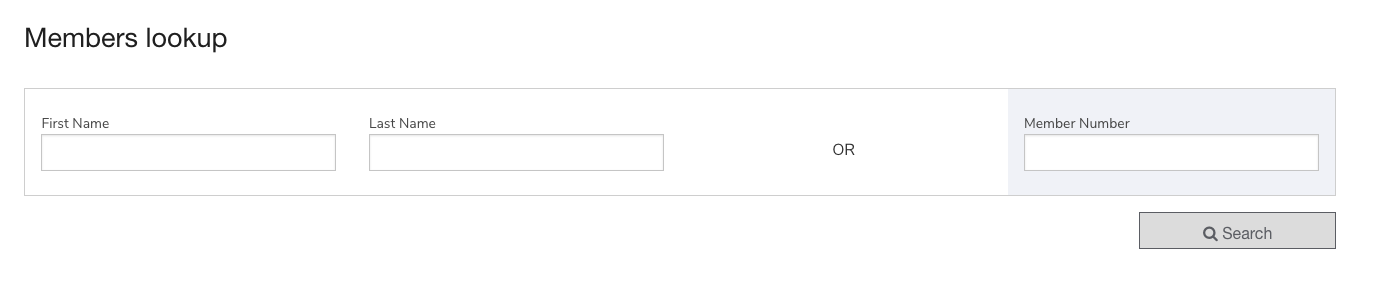
4. Permits
In this section, you’ll find all of the permits or applications that events, clubs, or other organizations have submitted to your organization. This could include:
- Events requesting sanctioning
- Clubs requesting sanctioning
- Other applications submitted by affiliated businesses or partners
5. Financials & Accounting
This section will contain detailed financial information for funds we have collected on your PSOs
behalf.
The default tab in this section, ‘Cashflow’, contains an overview of all funds collected and disbursed to your organization:
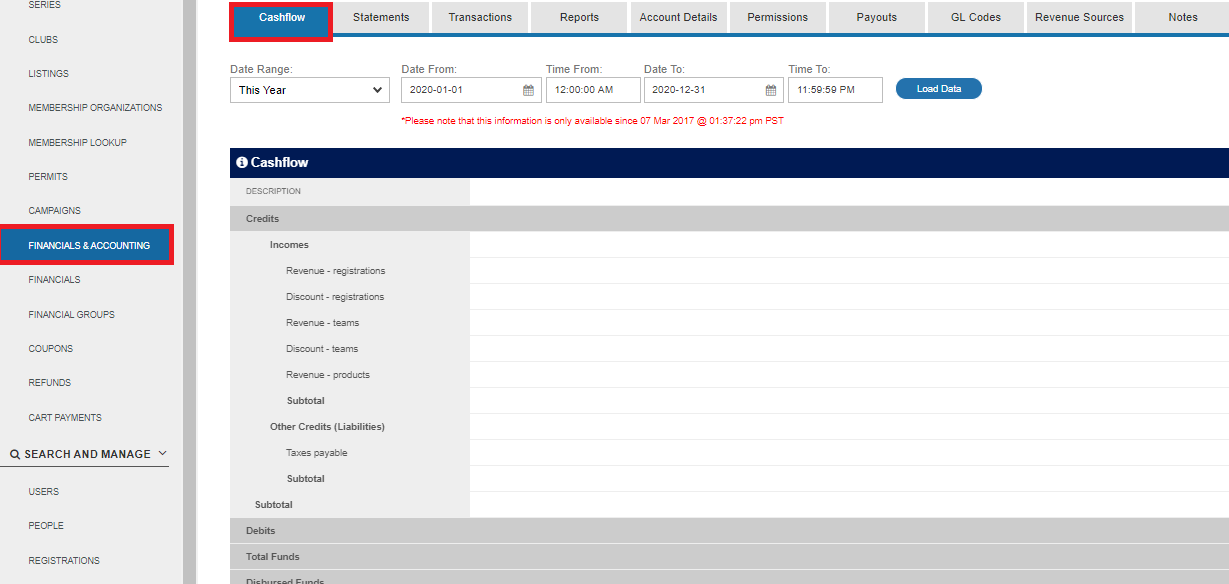
The various other tabs contain more detailed financial information, with the ‘Reports’ tab allowing you to download CSV reports in a multitude of formats.
If you or your financial team
have questions concerning the financials and accounting section, please contact
billing@interpodia.com.
5bis. Coupon code
Coupon code can be used to give partial/full discounts to a specific member/registrant such as officials or volunteers.
6. Offline payments (upon validation from your account manager)
This area is where you can find unpaid carts and you can process payment by a method outside of our platform. This could include taking payment by cash, cheque, third-party point of sale, electronic funds transfer, etc..
If you are willing to use our offline payments function, please contact your account manager to see if you're eligible.
Important note: You can only complete offline transactions if all of the items in the cart are being paid to a single organization or organization group. For example, if an event registration requires membership and both items are in a user’s cart but the funds are set up to be paid out separately to the event organizer and the membership organization, then you can’t take an offline payment for this cart.
7. Users
For you to better understand our system logic, here is an explanation on how each object is linked to other:
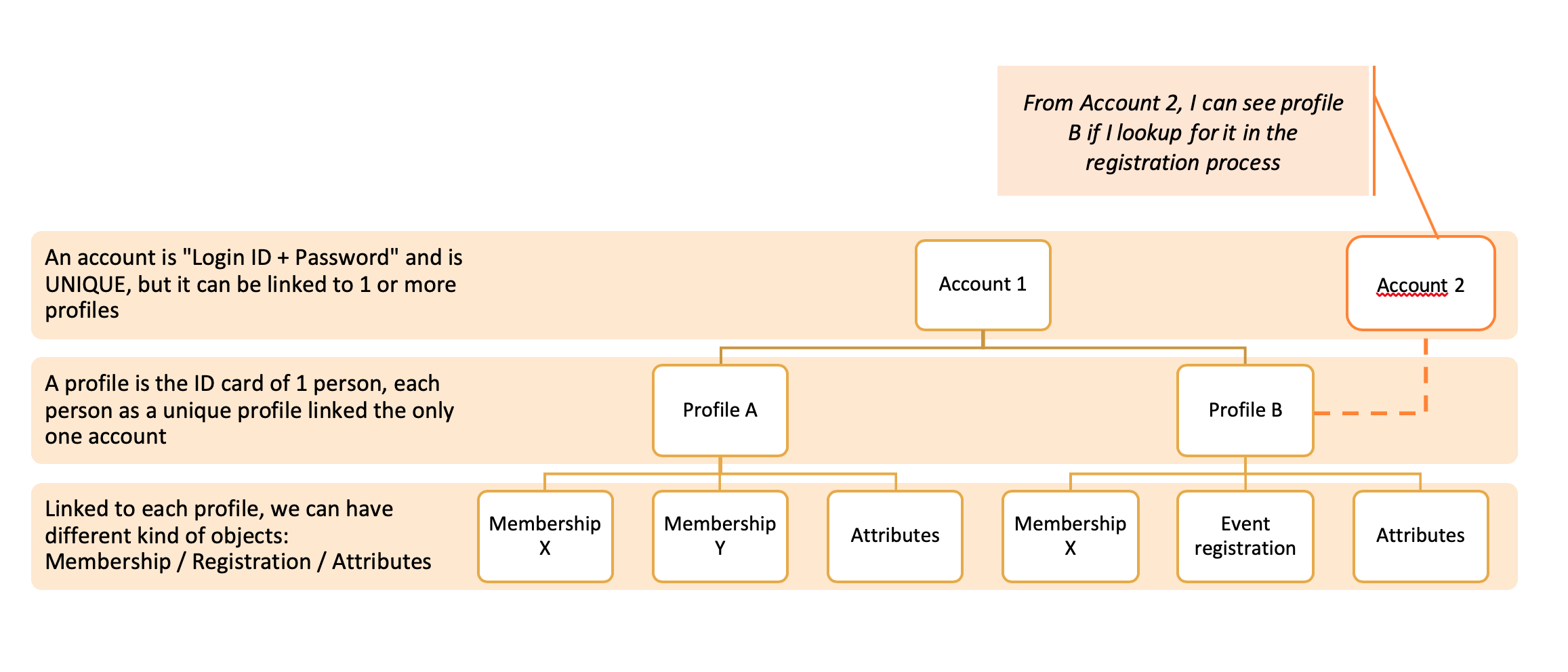
The ‘User ’ section will allow you to search for user accounts - useful for locating individuals registered by an admin, coach, or as part of a family account.
8. People/Profile
Accessing the ‘People or profile’ section, you will be able to search by name or associated
email address, any individual who has started or completed a membership with your PSO. Selecting a profile will allow you to directly access any PSO memberships or registrations this
individual holds and more.
9. Registrations
This section will allow you to search for, and direct access, registrations per individual. Selecting a registration will allow you to view information concerning, and collected during, a registration.
10. Orders
This section will allow you to search for, and direct access, a specific order in the system.
Accessing an order directly will give you a breakdown of the order in question: order items and subtotal, purchaser name and email address, date processed, and any completed transactions or invoicing to a payment group for the order.
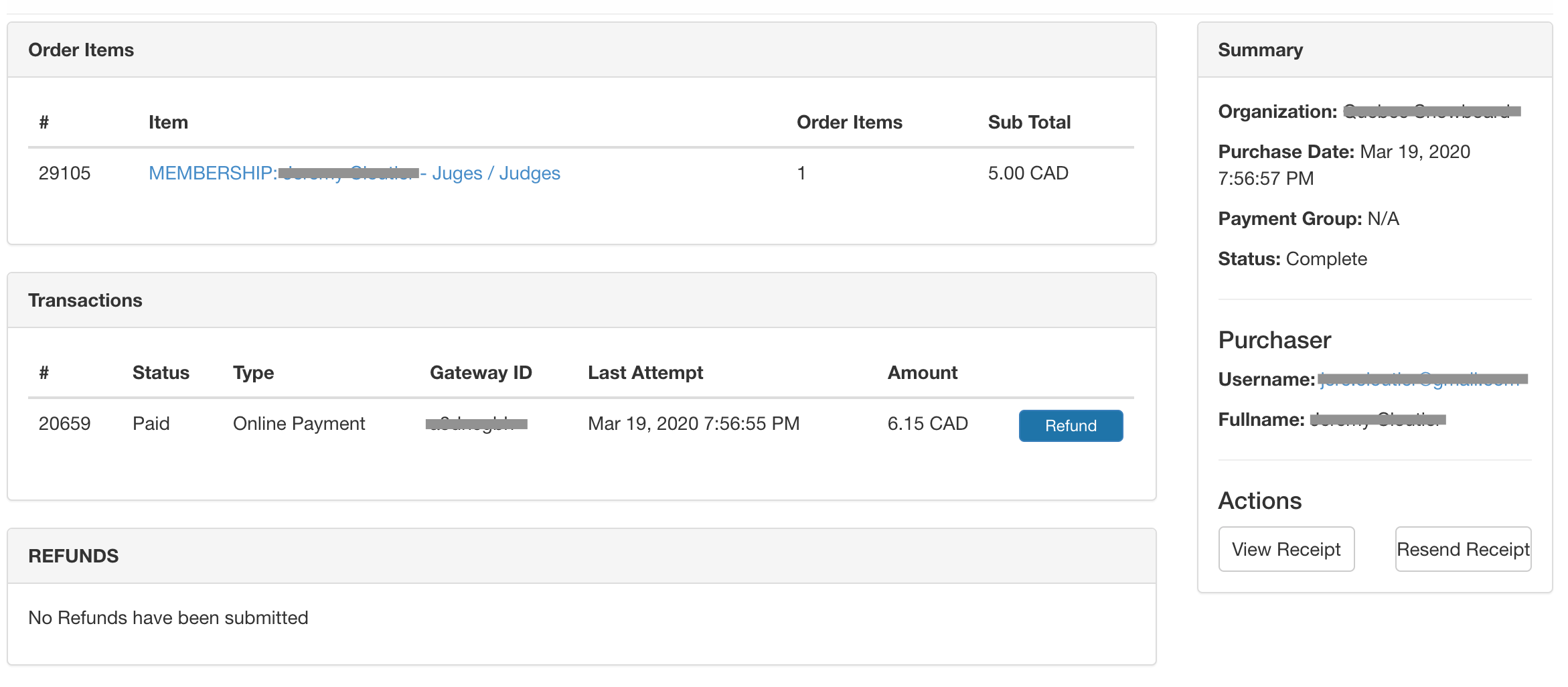
11. Memberships
This section will allow you to directly access PSO memberships, with the ability to search by name, email, or membership number.
Accessing a membership will give you an overview of the personal information for the member, along with the current status of their membership, and their membership number.
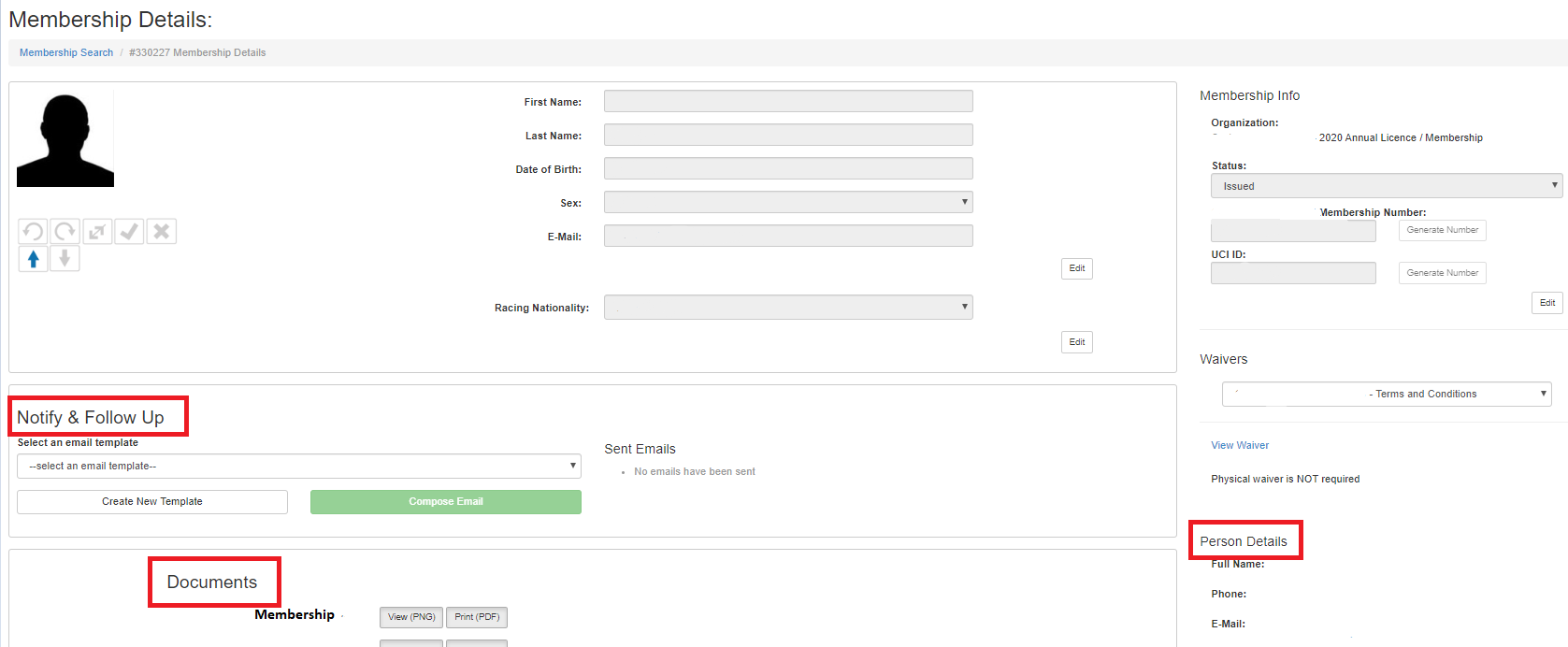
Further down this page will allow you to view which membership designations this individual holds, along with any affiliates.
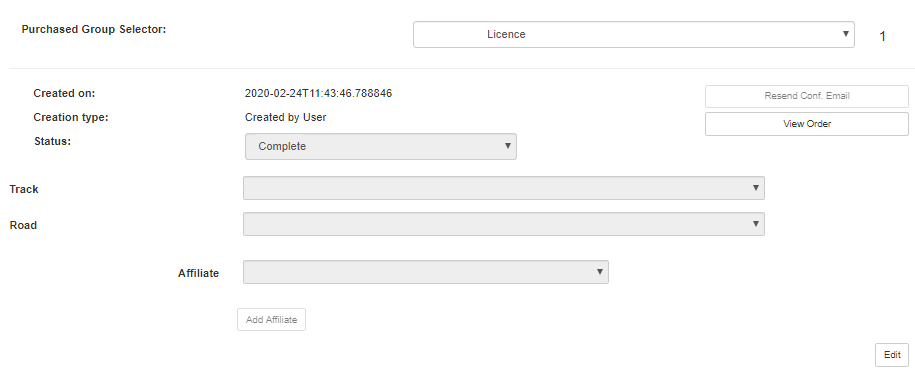
12. Payment groups
This section will allow you to search for, and direct access, club/school/team payment groups that have been set up as affiliates for your PSO in our system. This section might not apply to you, if you want more information please contact your account manager.
13. Teams
This section is relevant to you only if your organization is managing events with team registration.
