1. Download Applications Reports & Finding Your Clubs Renewal Links (if applicable)
2. Managing Your Application Queue
- 2.1 Accessing Your Queue
- 2.2 Managing Existing Applications
3. Reviewing an Application
- 3.1 Application Overview
- 3.2 Application Details
- 3.3 Approvals
1- Download Application Reports & Finding Your Clubs Renewal Links
To locate the renewal links for the clubs associated with your MA, follow these steps:
1- Search for “Club Affiliation” in the "Membership Organizations" menu.

4- Update and download the report
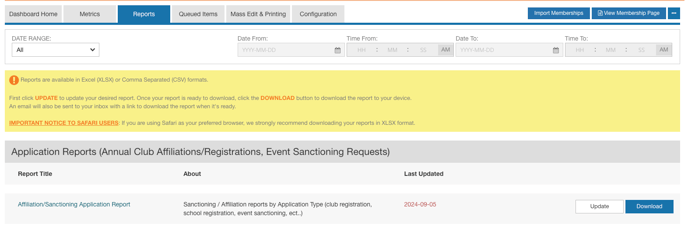
Please note that the report includes all club applications since you've started using the system.
To view the current season’s listings, filter the report by the "listing valid from" and "listing valid to" columns (C and D).

The "Renewal Link" column at the end contains unique links for each club, which can be shared with your club administrators for their annual renewal.

Important: Do NOT click these links as an MA admin; doing so will start a new application each time.
2- Managing Your Application Queue
2.1- Access Your Queue
From the admin dashboard, go to the APPLICATIONS MENU. 
2.2- Managing Existing Applications
The Applications Menu contains all current applications:

Permit/Application status:
There are three main statuses that you will encounter:
- Incomplete: This status indicates that someone has started an application but has not yet finished it or has not completed the payment. It is up to you to decide whether you want to follow up with applications that have been incomplete for a while.
- Waiting for approval: Once the application has been submitted and payment has been made, it is now the responsibility of the MA to review and approve it.
- Waiting for post-process payment: If you need to collect additional post-process fees, you can use that status to trigger the 'post-process' tab to get displayed
- Approved: After reviewing the application, the MA admin has the option to update the status to "approved".
3- Review an application
To view a summary of the application, on the application name to access the details of the application.

3.1- Application Overview tab
From the Permit/Application Management Tab, you can:
- Resend confirmation email:

- Check listing, permit, and applicant information.

- Add internal comments or update applicant information.

- Send a notification email directly to the applicant. You can also save frequently used templates for quick follow-ups.

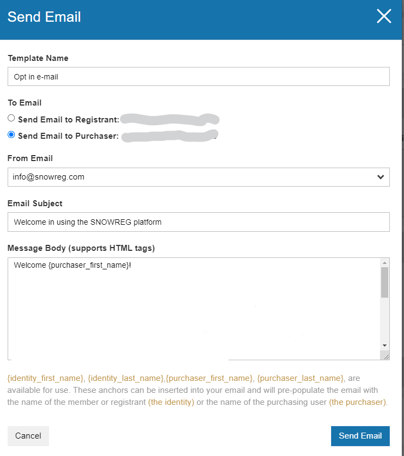
- Add supporting documentation if relevant

3.2- Details tab: Review Answers
This tab allows you to view the applicant’s answers and make edits if necessary. You can also generate a PDF summary of the application.

3.3- Approvals
Once you're satisfied with an application, you can change the status to APPROVED, and click 'change status'

Once you do so, the applicant will receive the following email:
Subject: Your application has been approved!
This is an automated email to inform you that your application for has just been approved! To review your application you can visit the dashboard for more info.
- {{permit_type_name}} = Name of the provincial club application (eg: Curling Ontario - Club Affiliation)
- {{listing_name}} = Name of the club
