To view/manage group/team/family details and group registrations please log into your admin account. From there follow the steps below.
As an admin you have access to the actions below:
View Teams
- After you have logged into your admin account. Select the "dashboard" from the 'tools' drop down menu at the top right of your page
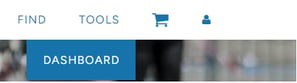
- From there a separate tab will open where you will be able to see your administrative dashboard.
- From there, select the Group Registrations tab on the gray sidebar menu to view all the teams registered under your account.
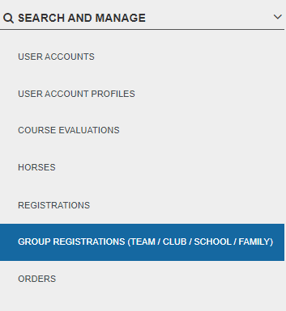
- You can then choose the team/group/family you would like to view and edit.

Change Team Details
- Select the team/group/family which you wish to edit.
- That should take you to the following page
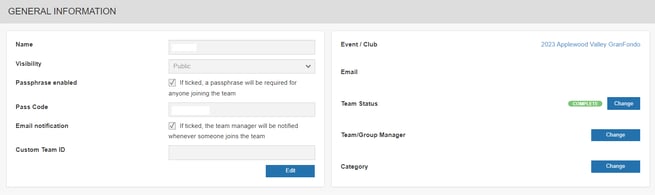
- From there you can edit the following by selecting the blue 'edit' button:
- Name
- Visibility (NOTE: a private team/group/family will be invite-only and NOT be searchable in the Join Team list)
- Enable a passcode and specify/edit the passcode
- Enable/disable Team Manager Notifications
- Once you have modified everything to your liking, be sure to click the blue 'Save' button to confirm the changes. Reload the page to ensure the changes have taken effect.
Change Team Category
How team categories work:
- Teams can have categories set out by the event as well as sub-categories.
- Categories can be adjusted from the "team details" page as seen above. These can be adjusted by the admin only. See the steps below.
- Sub-categories are adjusted by selecting the individual registrant on the team/group/family. These can only be adjusted by the admin. See the steps below.
- Select the blue 'Change' button the right side of the page (see red arrow below). This will open the Category Change overlay.
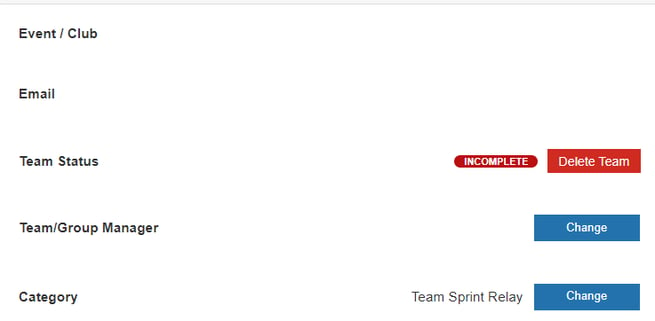
- In the Category Change window, you can change the team/group/family category from the select box as shown below.
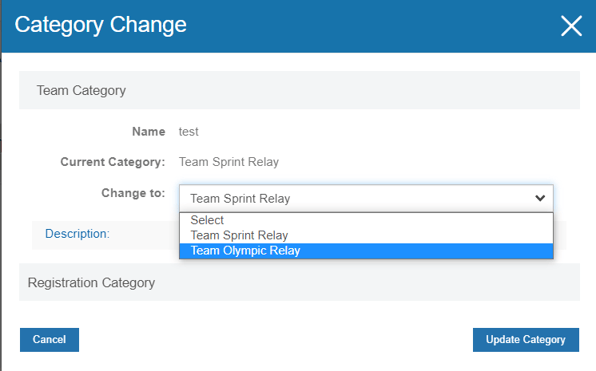
- To confirm the new Team Category simply click the blue "Update Category" button.
IMPORTANT REGISTRATION CATEGORY NOTE: If there are existing registrations on the team they will be listed within the Team Category Change overlay. Once you change the team category be sure to review the Registration Category for each registration as you may need to change it so there is no conflict. The system will not automatically change the registration category.
