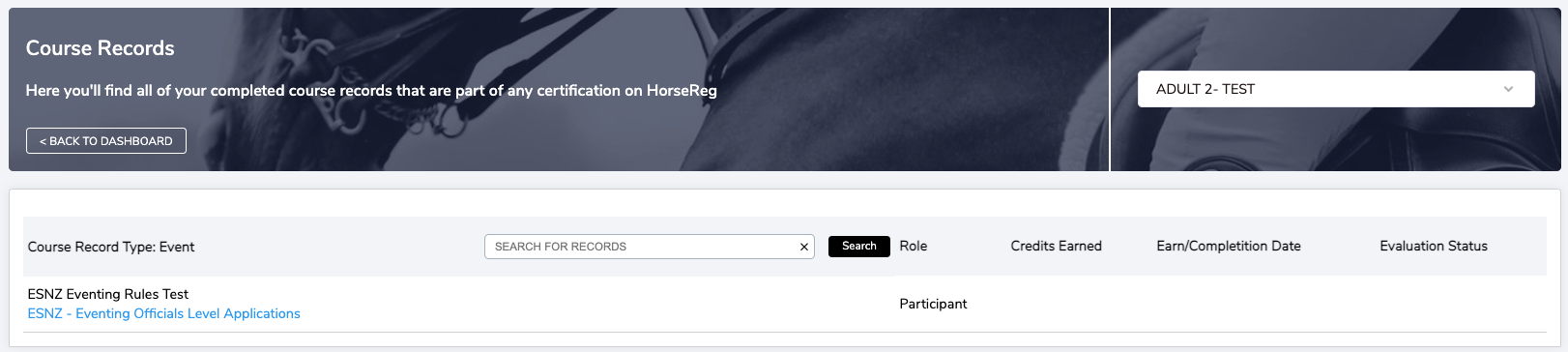This guide has been made for ESNZ Sport Discipline Manager to help them through the new Level Application Process.
The example below is based on Eventing, but the logic is the same across all disciplines.
Dashboard setup:
From your discipline-specific dashboard, you can:
- Edit the content of your landing page, do give your members the info they need - from the "Content - Registration page description" tab:
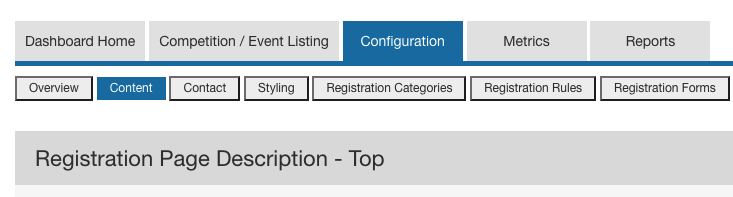
- Edit the "Application Submission" confirmation email - from the "Content - Registration page description" tab:
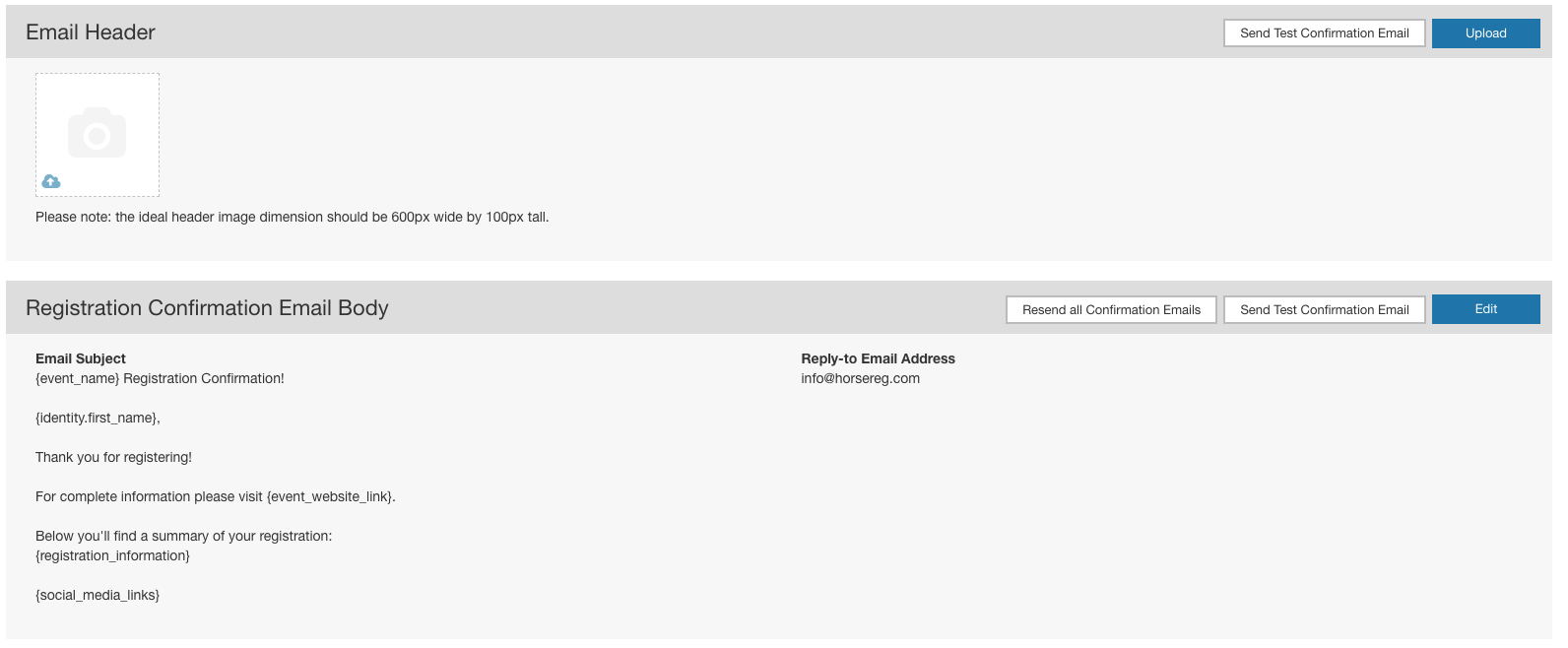
- Edit the contact information from the "contact" tab:
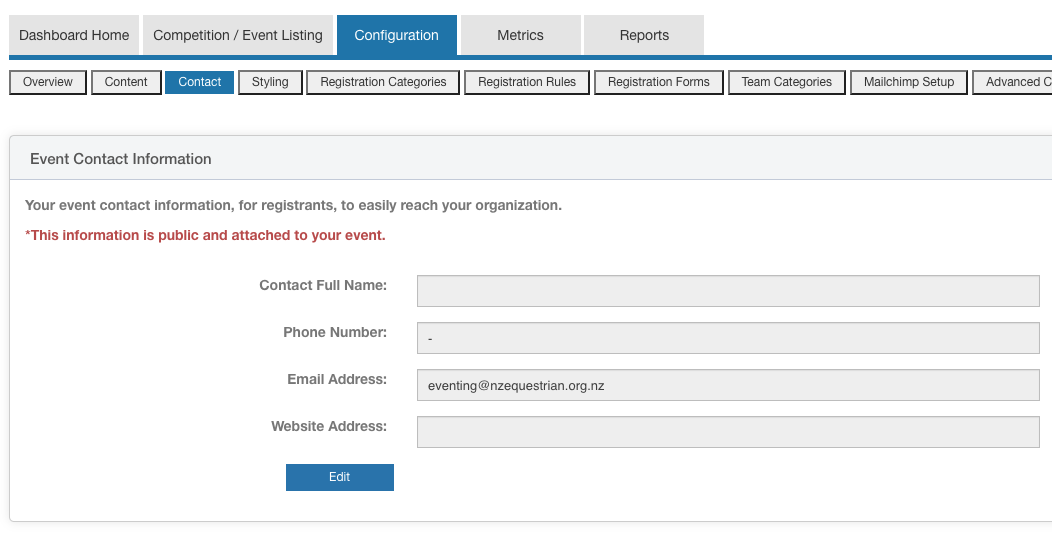
- Check your application categories (we've created for you one option per level)

In the registration categories section, you'll be able to update the description of each level by clicking "edit" on the level:
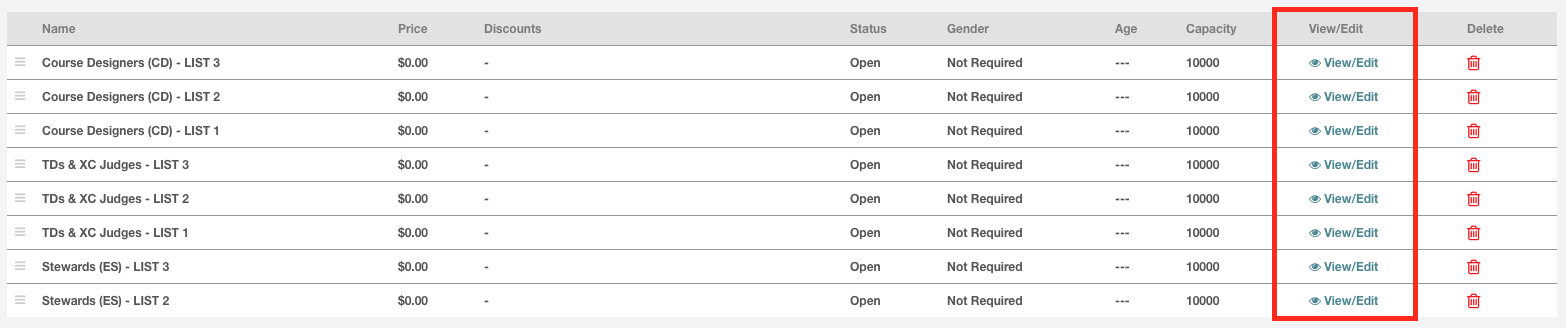
Eg:
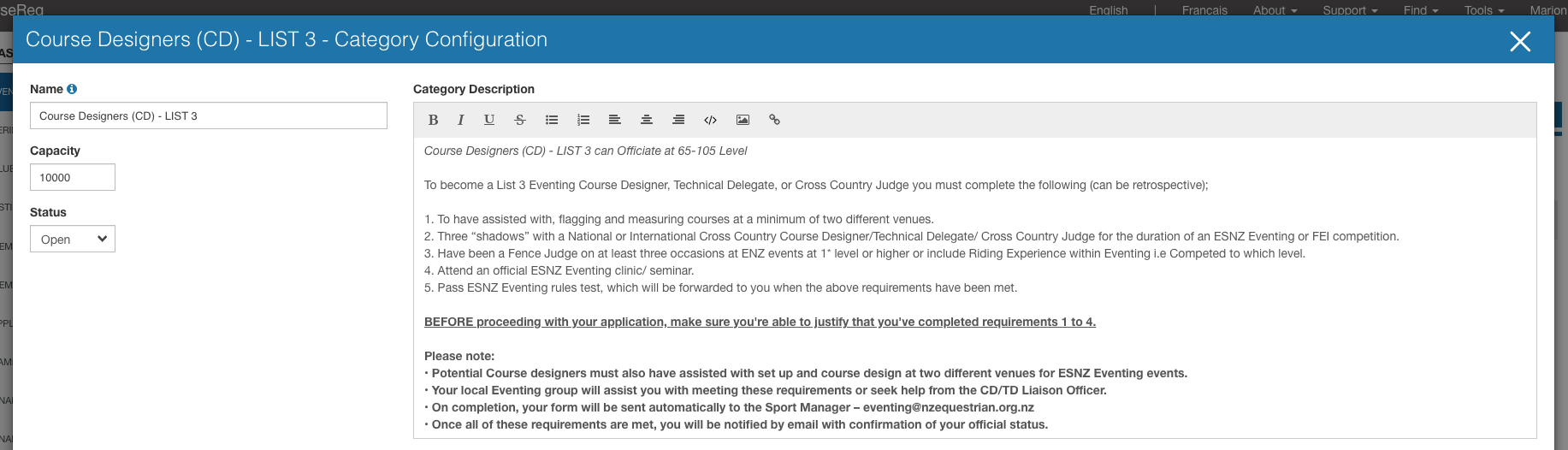
- The rule to be able to submit an ESNZ Level Application is to have a valid ESNZ Official membership on one's member profile (if they don't have a current membership, they'll be able to purchase one during the application process)
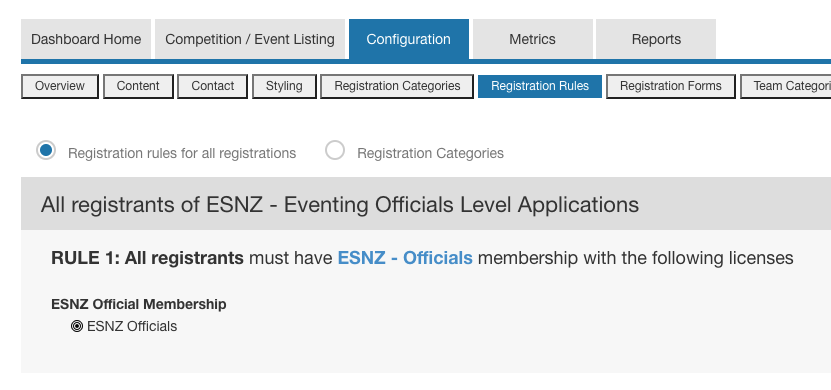
- Application forms: the application form have been setup per level (level with the same requirements/questions share the same form) - you can see those form in the "registration forms" tab under "manage registration category form" by selecting the level:
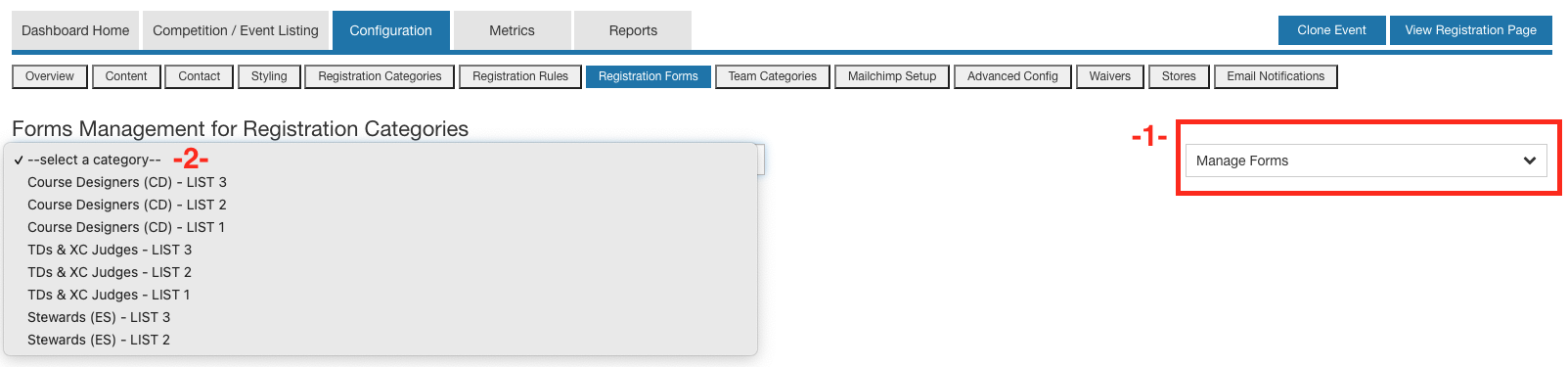
- Mailchimp setup: if you want to generate an automated contact list of your officials in your MailChimp account, you can do it by connecting your MailChimp account in your "MailChimp setup tab"
- Each application submitted will create an "ESNZ Eventing Rules Test" course record against the member's profile that you (as an ESNZ sport discipline manager) will be able to evaluate (pass/fail)
To be allowed to evaluate courses, you need to be listed as an evaluator in the "advanced config" tab, "education management" section:
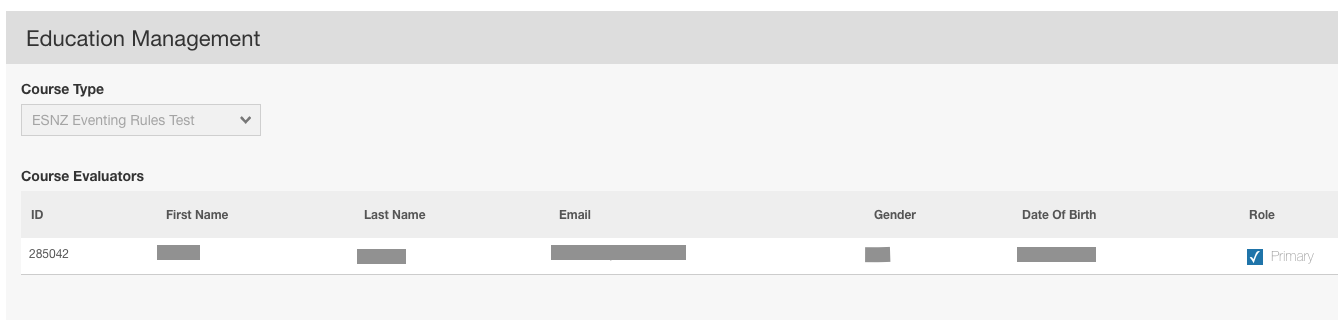
- Email Notification: setting up a notification email will allow the email address specified to get a notification email each time a member submits an application. Those can be set up in the "Email Notifications"
Template
Subject: **NEW** Eventing Officials Level Application from {{registrant_first_name}} {{registrant_last_name}}
Body:
Hi,
You’ve received a new Eventing Officials Level Application from {{registrant_first_name}} {{registrant_last_name}}.
You can review it here: {{registration_details_url}}
As a reminder, you'll be able to update the member's attribute value (Discipline Level) directly from the registration details page, and that will automatically update any related requirements on the membership itself. Updated Level Attributes will also reflect in the Official Directory.
As a reminder, here is the ESNZ - Officials Level Applications Management Guide
Any technical questions, please email info@horsereg.com.
Official Application Process
Below are the application links you can share with your members:
- Eventing Officials: https://horsereg.com/#!/events/3839-esnz-eventing-officials
1- From the landing page, the member can select "submit application form", if they are not logged in already, they'll be prompted to do so.
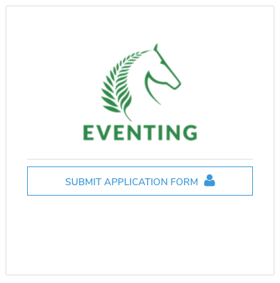
2- Once login, they'll be able to select who the application is for:
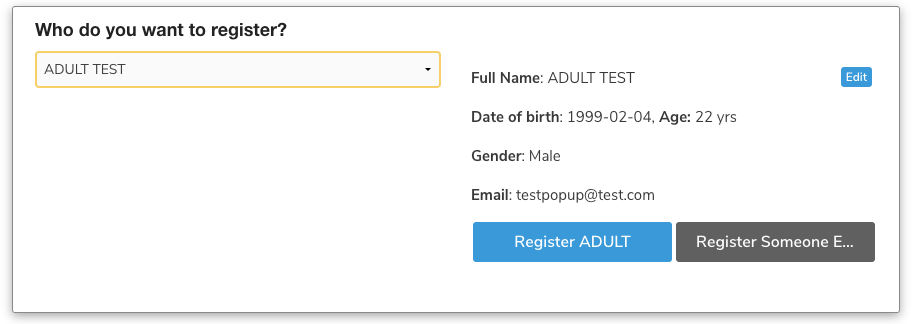
3- They'll have to choose which level they want to apply for (they can apply for more that one level at once):
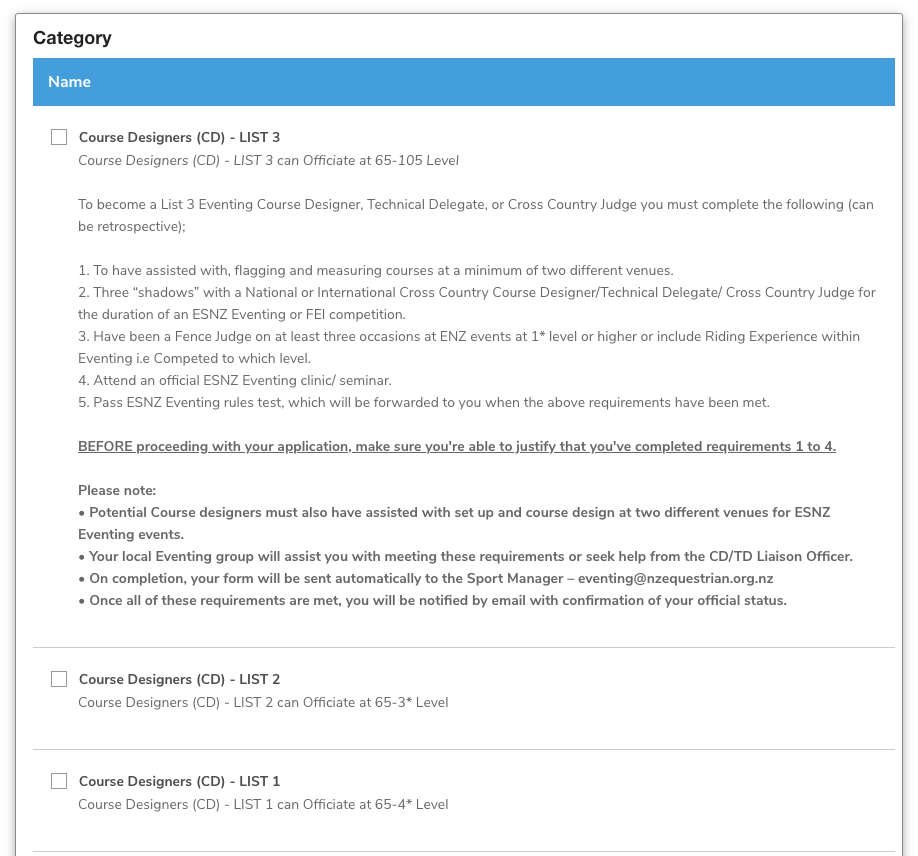
4- If they don't have a valid official membership on their profile the system will prompt them to renew:
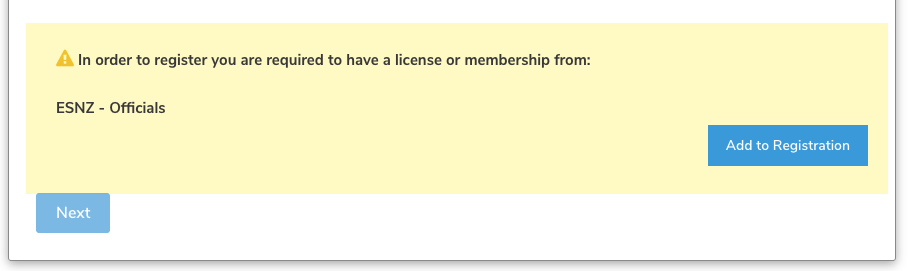
If they have a valid membership already, the system will skip that step.
5- They'll be prompt to fill in the application questions/requirements info:
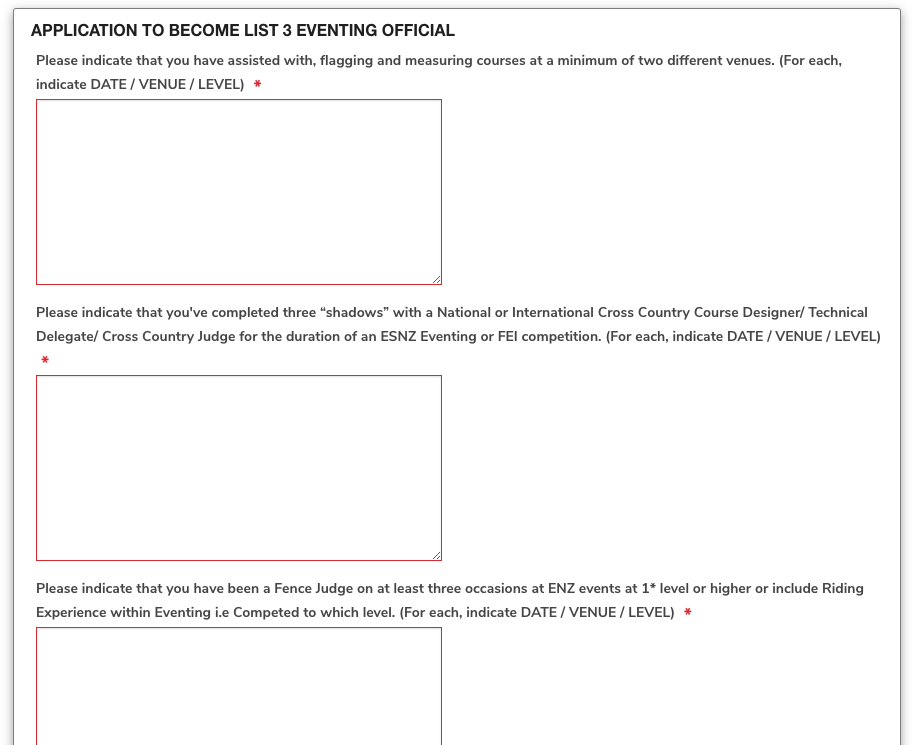
6- If applicable, they'll be prompt to sign any document required for the application
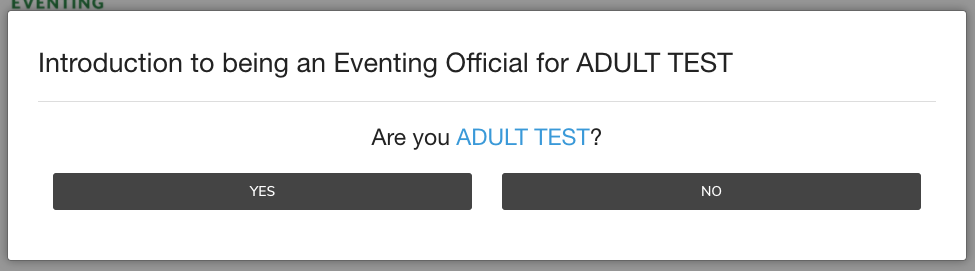
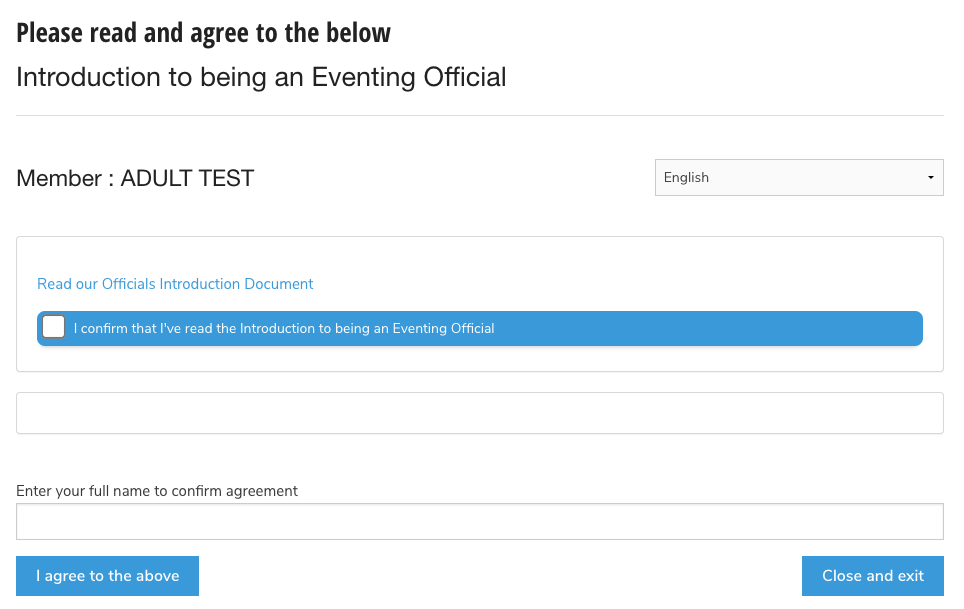
7- Once in the cart, they simply need to 'submit and complete' and the sport manager will be notified. If they had to renew their ESNZ official membership, then they would have to pay for that.
Admin Review Process
Each time an application is submitted, you'll be notified. From the link in the email, you'll be able to open the "application details page" and review the "forms/surveys" section:
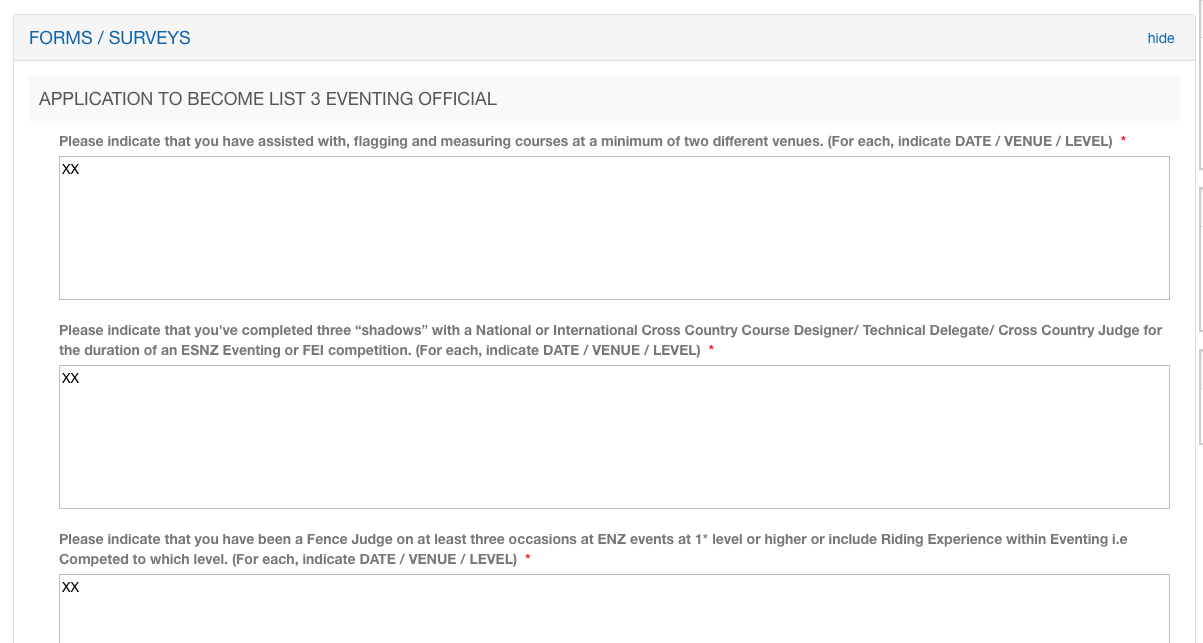
If the information submitted are good to go, then you'll have to:
1- Complete the "ESNZ Eventing Rules Test" course evaluation
From your COURSE EVALUATIONS TAB, look up your member's name:

You'll see that by submitting a level application, the system created a course record for them. To evaluate them, you simply need to select "add evaluation":
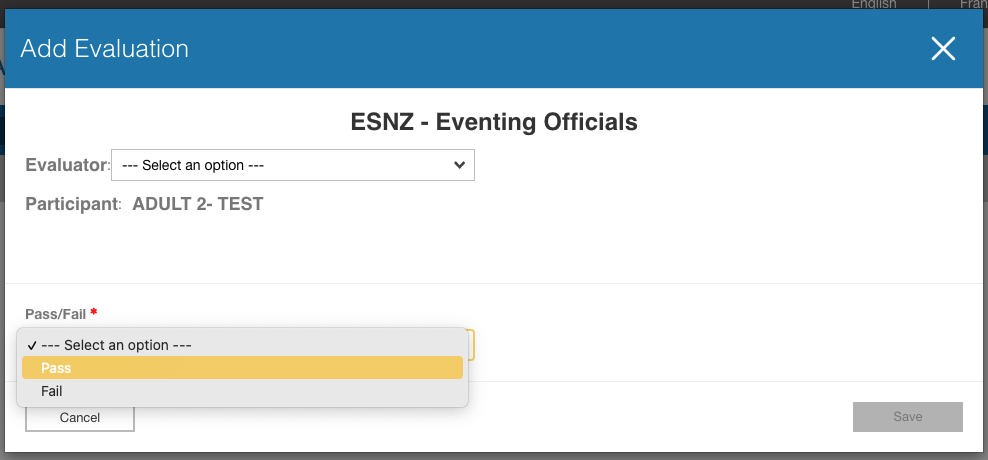
If you need to record more than a simple "PASS/FAIL" status, we can create survey questions for the admin to fill out, and add comments about the evaluation (for the member to see). To request an evaluation content updates, please contact info@horsereg.com
2- Update the Discipline - Official Level attribute
From the application details (that you've opened from the notification email), you'll need to go to the "attributes & records" section (once the member has met all the requirements for the leve) to update the "Discipline - Official Level(s)" attribute:
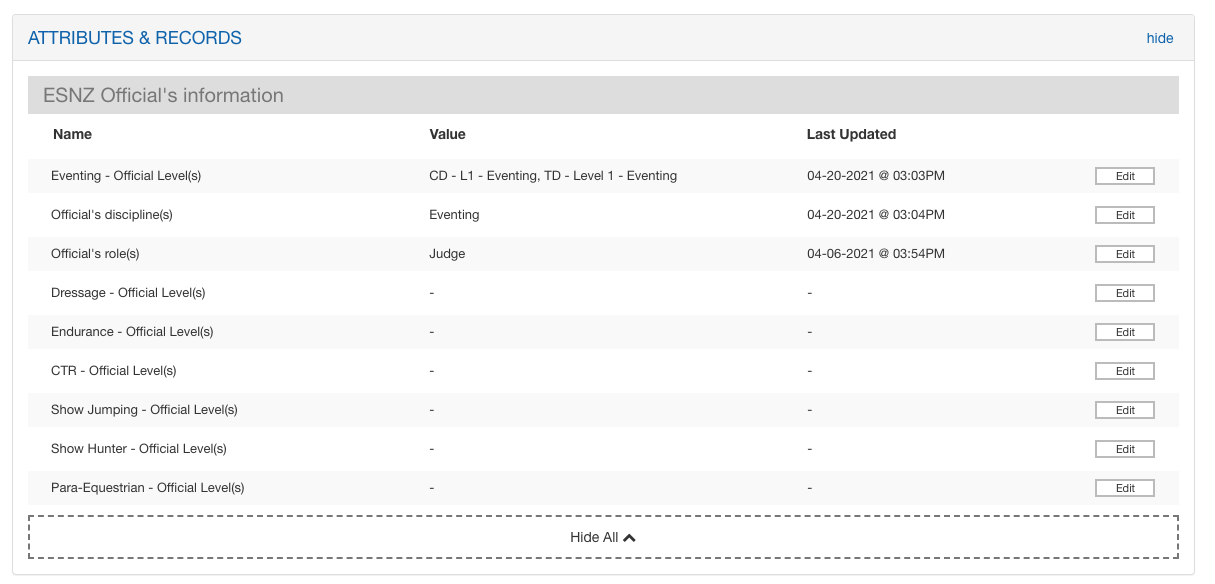
Any changes made in that section WILL reflect in the Officials Directory.

To update, click "edit" and select all the level the official should have:
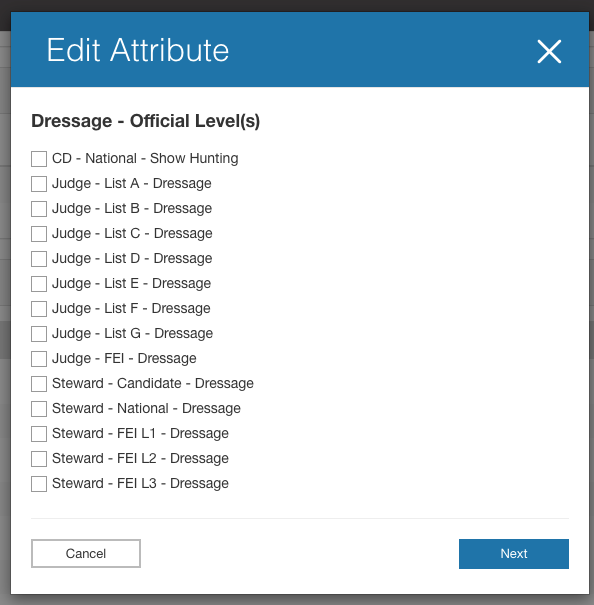
3- Notify your member
Still from the application details, you can use our "Notify & Follow up" tool to let the member know that their level has been approved / their test has been passed. You can also use the tool to let them know of any missing requirements:

You can create templates you'll reuse often:
- Missing requirements. Eg:
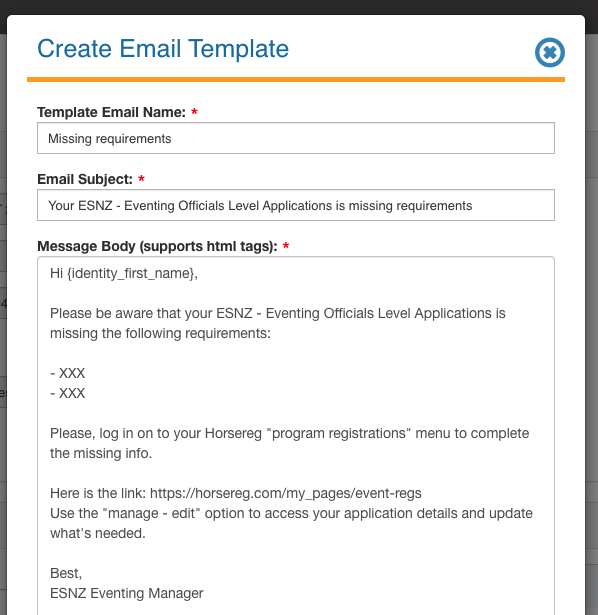
- Level completed
Then, select one of the existing template, and click on "compose email":
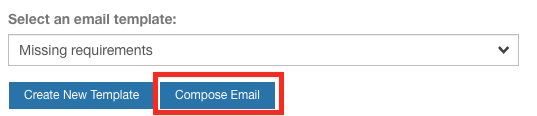
Select the email from / update the subject and body if needed and select "send email":
Member's account tools
Once the application completed, the member will be able to find the information from:
1- Event/Program Registrations: https://horsereg.com/my_pages/event-regs
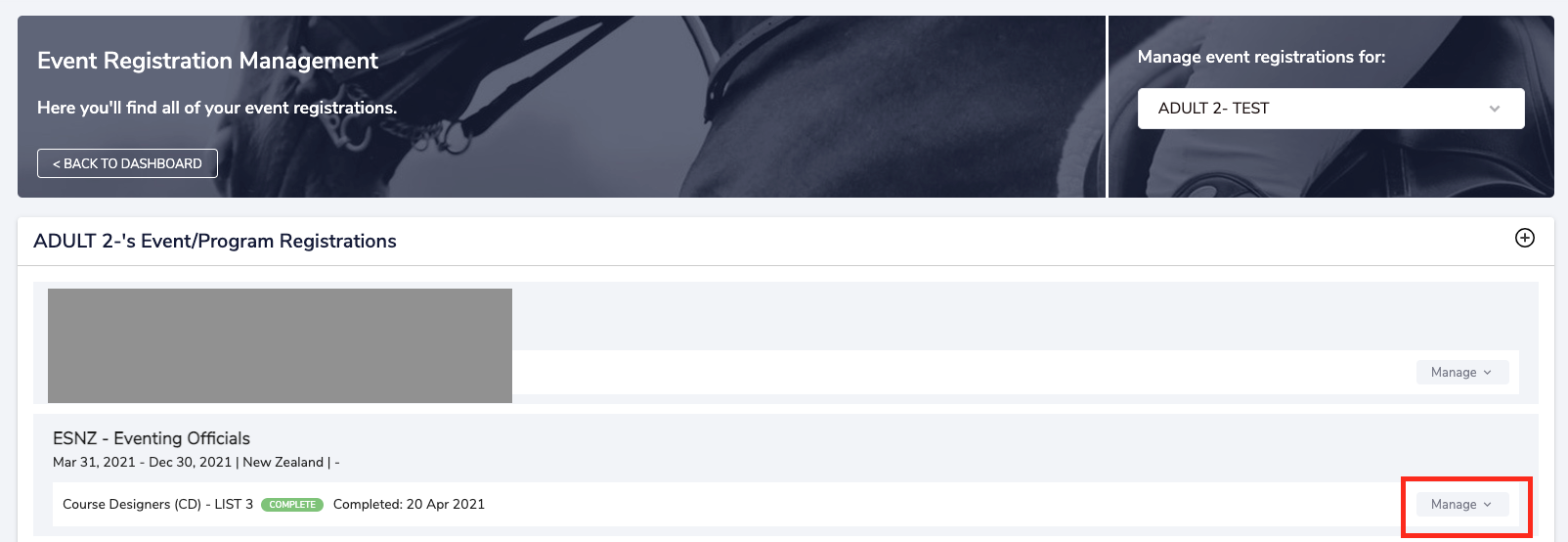
You can send them the link above, and tell them to click "manage - edit" if they need to update any of the information on their application:
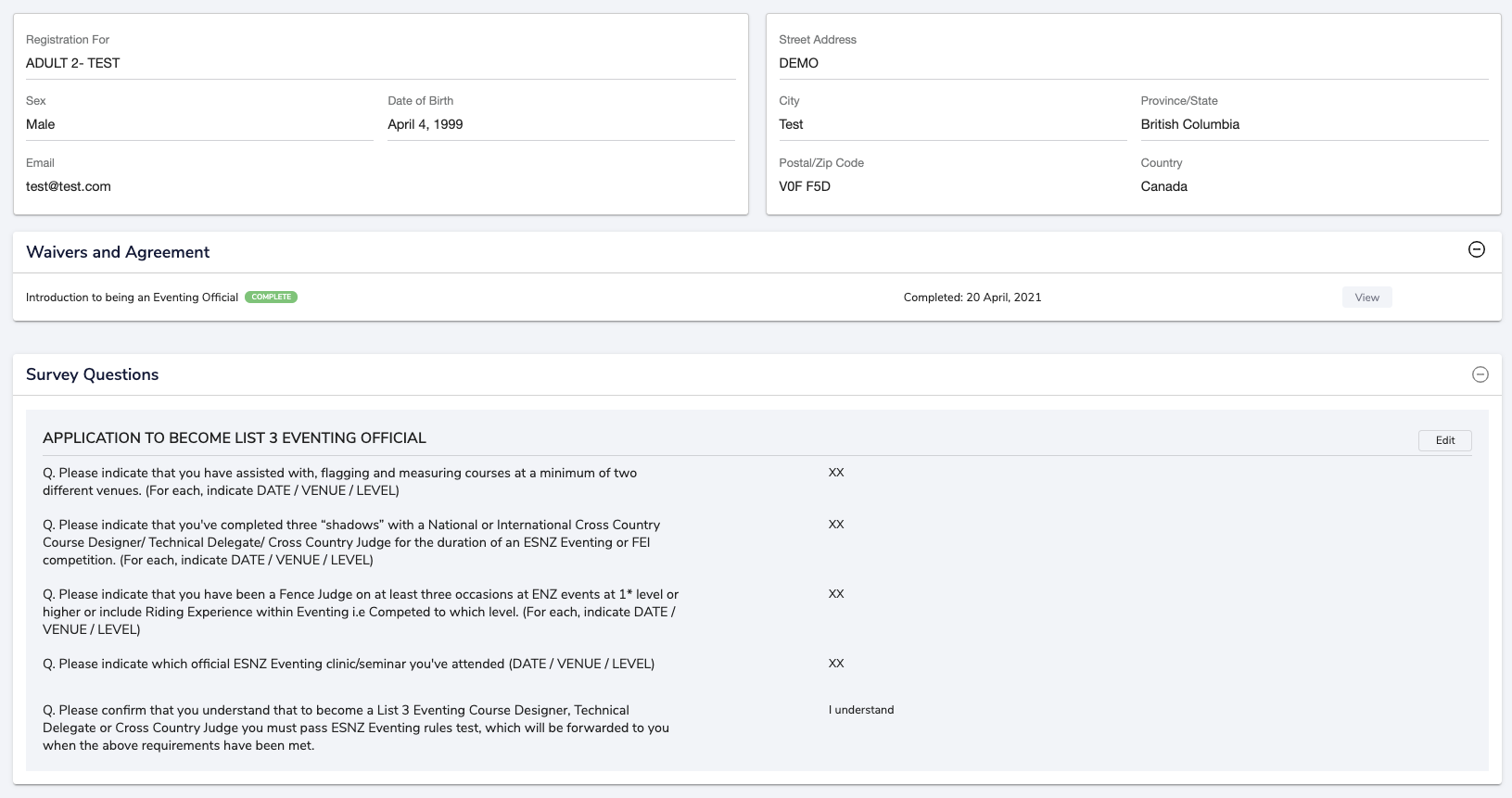
2- Course Records: https://horsereg.com/my_pages/course-records
From there, they can see their test result.