This document outlines the membership change/adjustment process for PTSO/NSOs memberships.
A membership change/adjustment is when an already registered participant wishes to change their Provincial (PTSO) membership and corresponding National (NSO) membership (if applicable) to another type of membership of the same price/value.
A membership downgrade is when an already registered participant wishes to lower (downgrade) their Provincial (PTSO) membership and corresponding National (NSO) membership level (if applicable) to another type of membership of cheaper value.
A membership upgrade is when an already registered participant wishes to upgrade their Provincial (PTSO) membership and corresponding National (NSO) membership level (if applicable) to another type of membership of higher value.
- In that case, the member simply need to register again through the membership registration process for their current season, and the system will automatically charge them for the price difference.
How to execute a membership adjustment? (same season)
- From the dashboard, click on the Memberships menu (left-side of the screen)
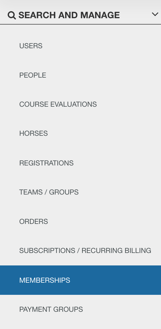
- Using the search bar, search for the participant requiring a membership downgrade. you can search by name, email address, DOB, street address, postal code, phone number or member number
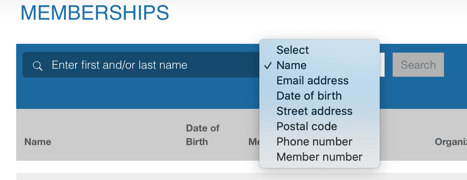
- Click on the participant’s name to open their Membership Details page.
- Within the Membership Details page, scroll down to the Purchased Groups section.
- Cancel the participant’s existing membership. Click Edit, and then change the status to Cancelled. Click Save, and the existing membership is cancelled.
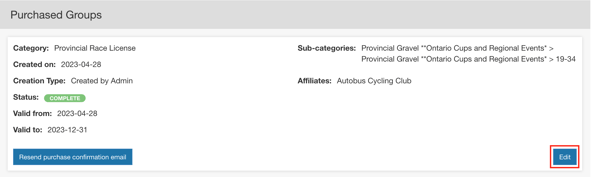
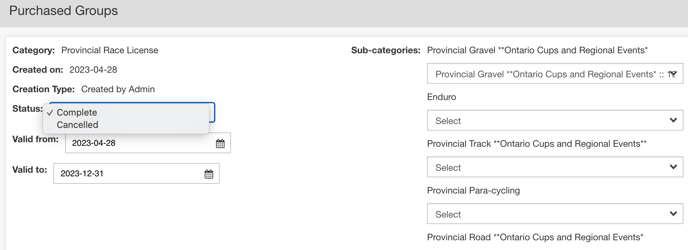
- Using the dropdown menu next to Add a new group, select a new membership and then click Add Group.

- Within the new membership, click Edit, select the the needed Sub-categories field from the drop down or check box and add any affiliate clubs (if applicable). Once this information is filled, select Save. The status of the new membership will now be Complete.
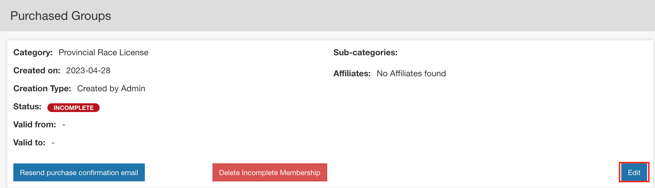
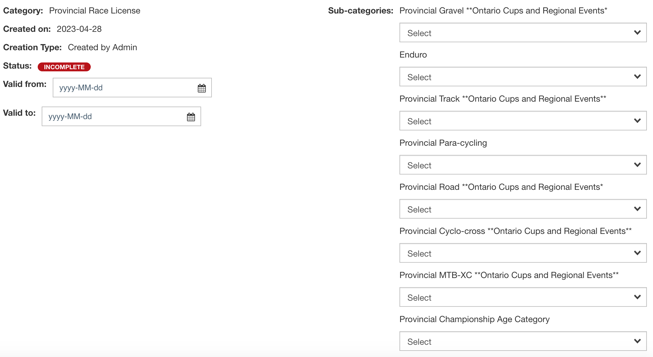

- Next, scroll to the top of the Membership Details page, go to the Membership Info Click Edit, and select Issued from the status dropdown menu. Then select Save.
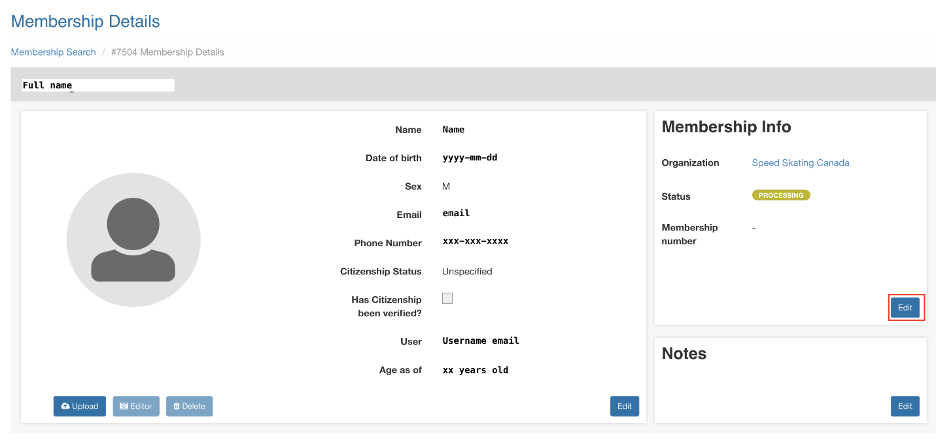
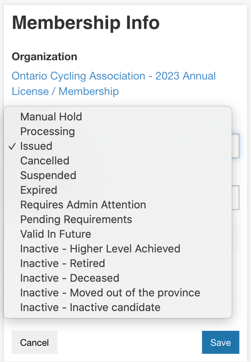
The participant’s Provincial (PTSO) membership has now been successfully adjusted.
IMPORTANT: Next, the participant’s National (NSO) membership needs to be changed as well. Please forward the membership downgrade request to your National (NSO) Membership Representative! (if applicable)
❗⚠️ Updating the Provincial (PTSO) membership WILL NOT automatically update the National (NSO) membership ⚠️❗
How to execute a membership adjustment? (different season)
- From the dashboard, click on the Memberships menu (left-side of the screen)
- Using the search bar, search for the participant requiring a membership downgrade by name or email.
- Click on the participant’s name to open their Membership Details page.
- Within the Membership Details page, scroll down to the Purchased Groups section.
- Cancel the participant’s existing membership. Click Edit, and then change the status to Cancelled. Click Save, and the existing membership is cancelled.

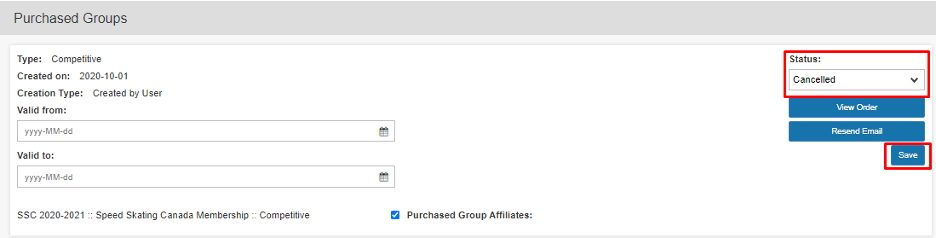
- Then, scroll to the top of the Membership Details page and go to the Membership Info Click Edit, and select Cancelled from the status dropdown menu. Click Save.
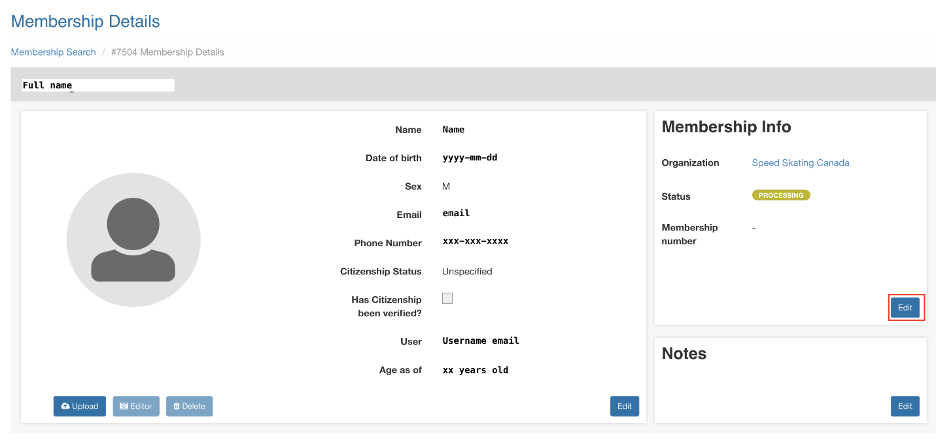
- Search for the member by either first name, last name, or email under People/User account profile under Search and Manage
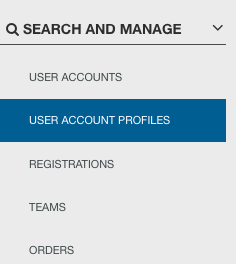
- In the Profile Details screen, you can create a membership for that member in the second section on the page memberships.

- Once a new membership is created you will automatically be forwarded to the Membership Details page for the license/membership you just created.
- The membership you manually created will be blank. You must fill in all the membership details before being able to send the member card (if applicable).
Optional fields you may want to complete:
- Member Address
- Citizenship (if applicable)
- Shipping Address (if applicable)
- Upload Photo (if applicable)
7. Assign a Purchase Group, a Purchase Group is our technical term for a license/membership option... basically what the person has bought and is entitled to. In the center of the Membership Details page (third widget) there is a drop-down menu to Add a New Group. Choose the type of license/membership the person has paid for or is entitled to and "Add Membership".

The license/membership you've manually created is still INCOMPLETE. You still need to complete the membership
8. Complete the Membership; Select the blue edit button to open the fields for editing and choose the appropriate membership type from the Sub-categories drop-down menu(s) or check the appropriate checkbox(es)
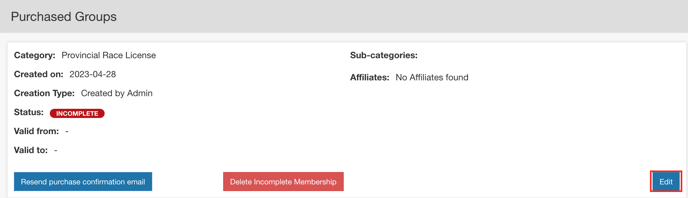
9. Assign a club/team affiliate to the membership (if applicable)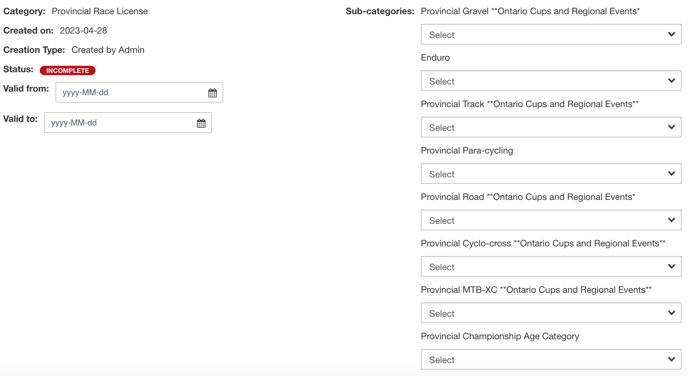
10. Indicate Valid From and Valid To dates (if applicable)
Once done with your selections click the save button (previously the edit button).
- Membership Number
If the member number did not carry forward from a previous license/membership you need to generate a member number. In the upper-right side of the Membership Details page there is a widget for Status and Number. To generate a number click the "edit" button, then the "Generate Number" button, then save. - Extra Questions
If the license/membership you've assigned to the member has additional "questions" they will now appear at the bottom of the page under the two address fields. You can complete the questions if you choose to do so.
The participant’s Provincial (PTSO) membership has now been successfully adjusted.
IMPORTANT: Next, the participant’s National (NSO) membership needs to be changed as well. Please forward the membership downgrade request to your National (NSO) Membership Representative! (if applicable)
❗⚠️ Updating the Provincial (PTSO) membership WILL NOT automatically update the National (NSO) membership ⚠️❗
