This process applies for either a membership, registration, or product purchase refund.
Refunds are only possible for orders created less than 365 days ago, above this limit, you won't be able to issue a refund.
There are different processes to follow that depend on the order(s) you want to refund:
- I want to issue a refund for a transaction that happened less than 180 days ago via my PaySafe or Stripe account, click here.
- I want to issue a refund for a transaction that happened more than 180 days ago via my WePay account, click here.
- I want to mass refund multiple registrations (eg. having to cancel an event and issue participants refunds), click here. (WePay transactions only)
1. PaySafe/Stripe - Refund an order that was created less than 180 days ago
IMPORTANT
With Paysafe as your payment processor, it is impossible to refund an order made on the same day. Please wait 24 hours before attempting the refund.
Refunding an order within 180 days is a straightforward process with just a few steps:
1. Locate the Order:
Access the ORDERS menu on your Dashboard: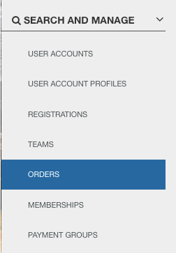
> You have the flexibility to search by the user's name, email address, order ID, or gateway ID. Simply choose your preferred search method and input the relevant information into the search bar.
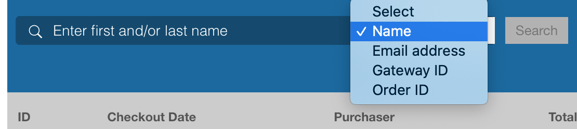
2. Initiate the Refund:
After founding the order, open it, and navigate to the Transactions section within the order details and select the Refund button.
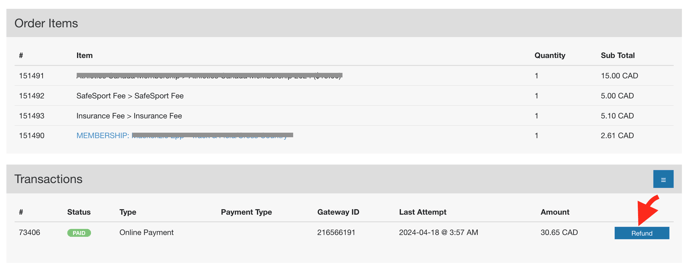
3. Issue the Refund:
Here's where you specify the details of the refund:
At the top of the Refund Details page, you will find a summary of the order from the original transaction. From the Items to be Refunded section:
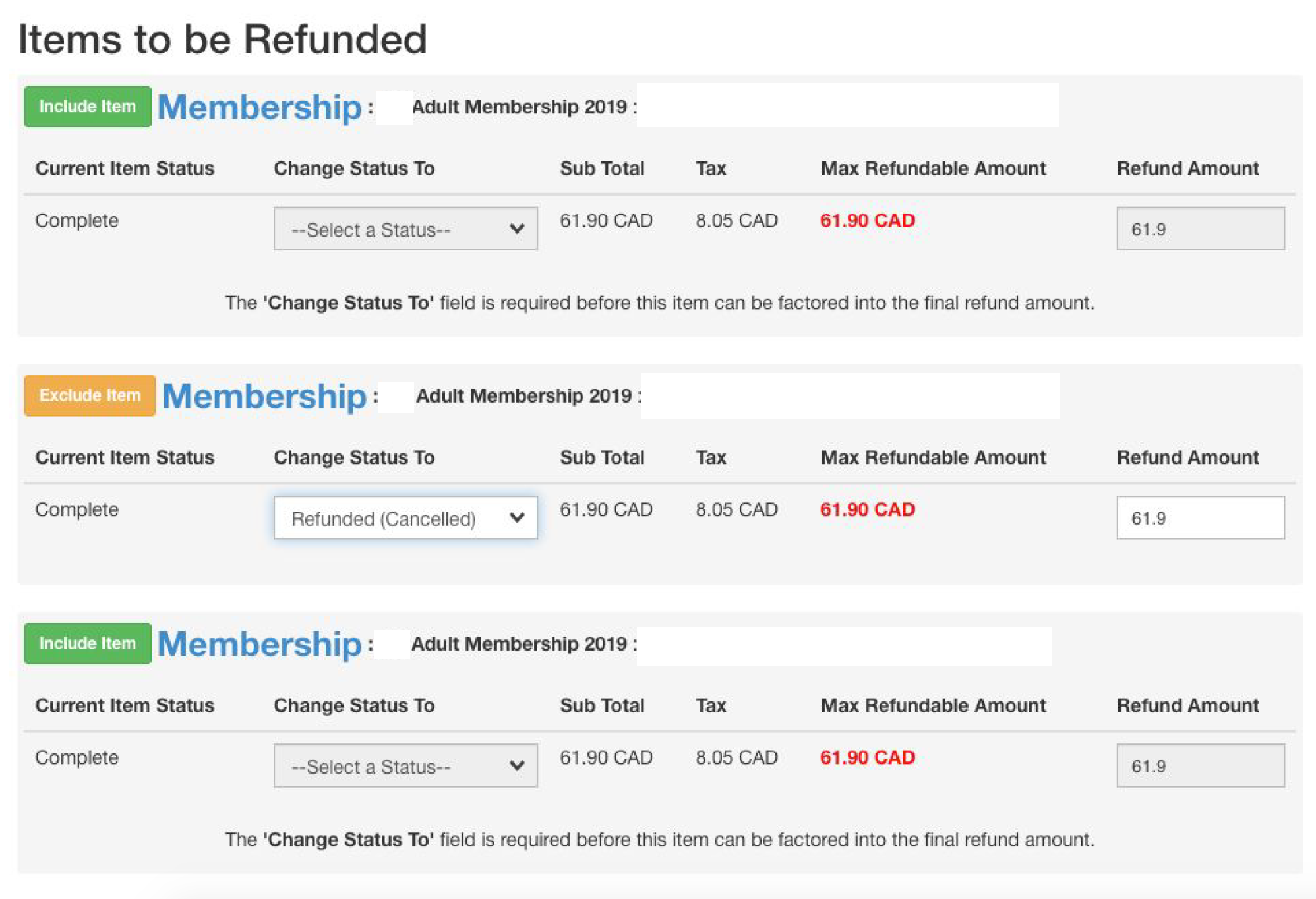
- Select the item(s) to be refunded
- Single-item orders will automatically preselect the item to be included in the refund.
- Multiple items orders, you'll need to individually select items to include in the refund using the green 'Include Item' buttons (once an item is included, the associated button becomes orange)
- For each item to be refunded, choose the new status for the item(s): "Complete" or "Refunded (Cancelled)":
- Complete: no change to current statistics & reports
- Refunded (Cancelled): this will cancel the item and remove it from your statistics & reports
- Adjust the refund amount if necessary; by default, it's set to the maximum refundable amount (100%). For partial refunds (e.g., 50%, 75%), calculate and enter the desired percentage. By default the system will populate the maximum amount refundable - 100%.
Then, from the Refund section:
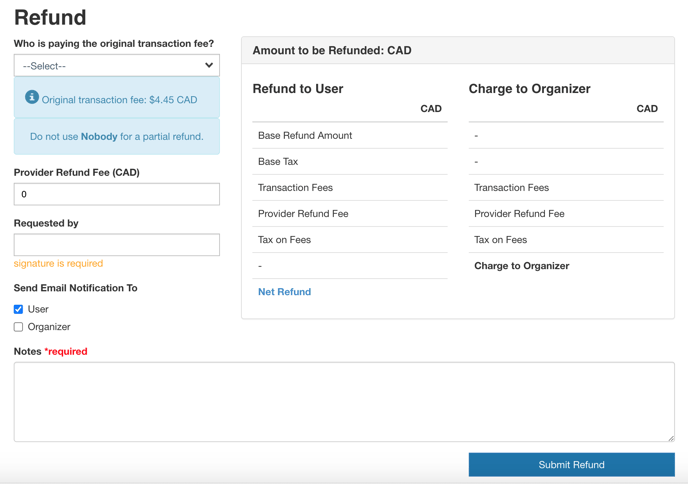
To submit the refund, you must:
- Select who is responsible for paying the original Interpodia transaction fee: the user or the organizer.
- Enter your name in the Requested by field for tracking and auditing purposes.
- Indicate if automated notification emails should be sent to the user and/or organizer regarding the refund, in the Send Email Notification To section.
- Include any custom notes related to the refund circumstances, which will be visible in the refund report.
4. Finalize and Submit:
Once all the mandatory fields have been filled, the Amount to be Refunded section will populate with the appropriate amounts. These values are dynamic and will adjust in real-time as you modify settings or update the refund amount.
Review the Net Refund amount, indicating the money to be refunded to the user.
If satisfied, click the "Submit Refund" button located in the bottom-right corner to process the refund.
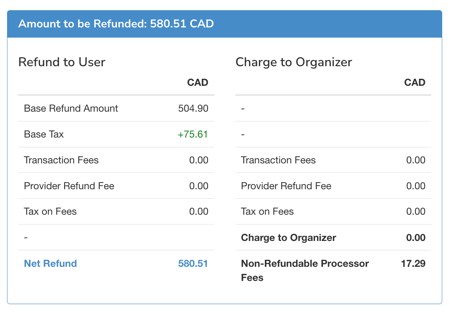
5. Allow Processing Time: After the refund is submitted, please note that it typically takes 5-7 business days for the refunded amount to reflect back on the purchaser's credit card.
2. WePay - Refund an order that was created more than 180 days ago
1st step: Find the item you need to refund
- You first need to find the person's Order
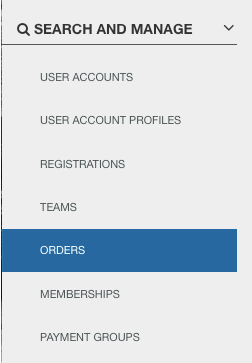
You can search by the user's name, email address, order ID or gateway ID. Just select how you would like to search for the order you wish to refund and enter the information in the search bar.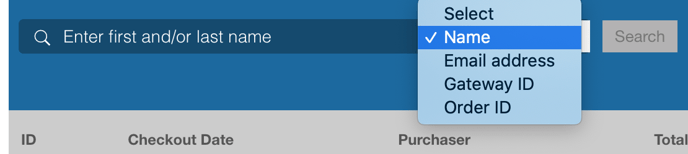
2nd step: Process the refund
You cannot issue a refund directly on our platform for orders that were created more than 180 days ago, in order to do so you have to contact WePay. We have simplified this process for you. All you need to do is:
-
Select the Refund button in the transaction section of the order details
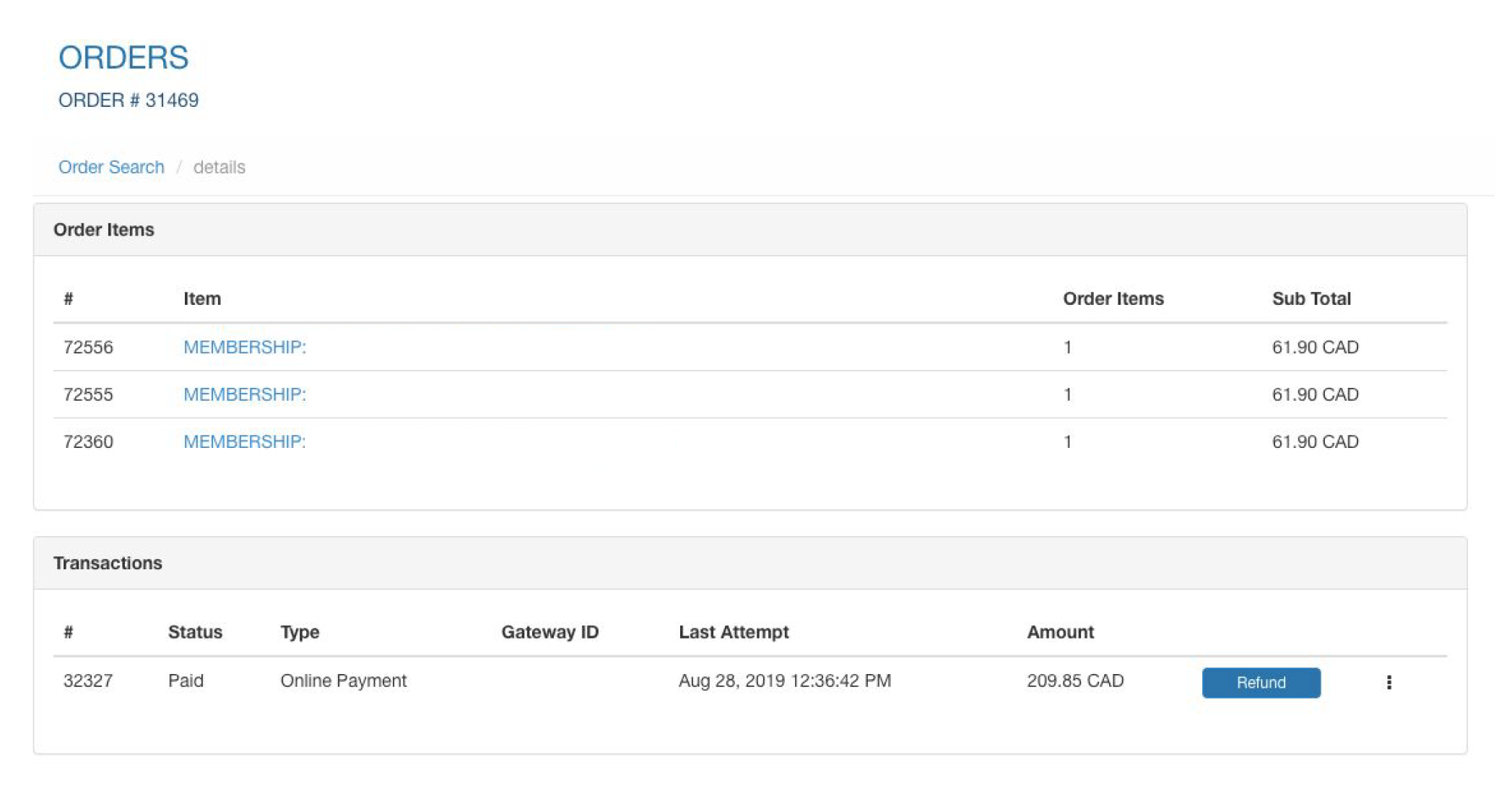
This will open the following pop-up window:
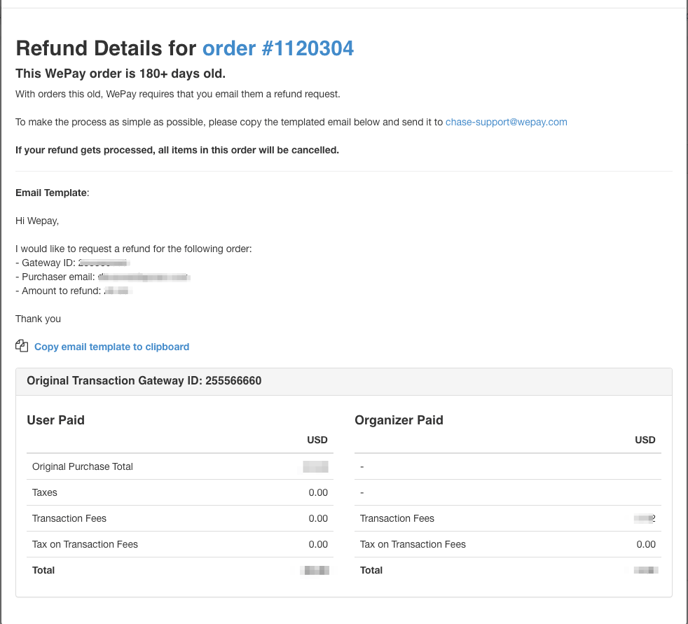
In this window, you will see all the information WePay needs in order to issue the refund. To save you some time, we have pre-filled the fields for you.
2. Select "Copy email template to clipboard"

3. Open a new email (in your web browser or your email desktop application) and paste the content of your clipboard.
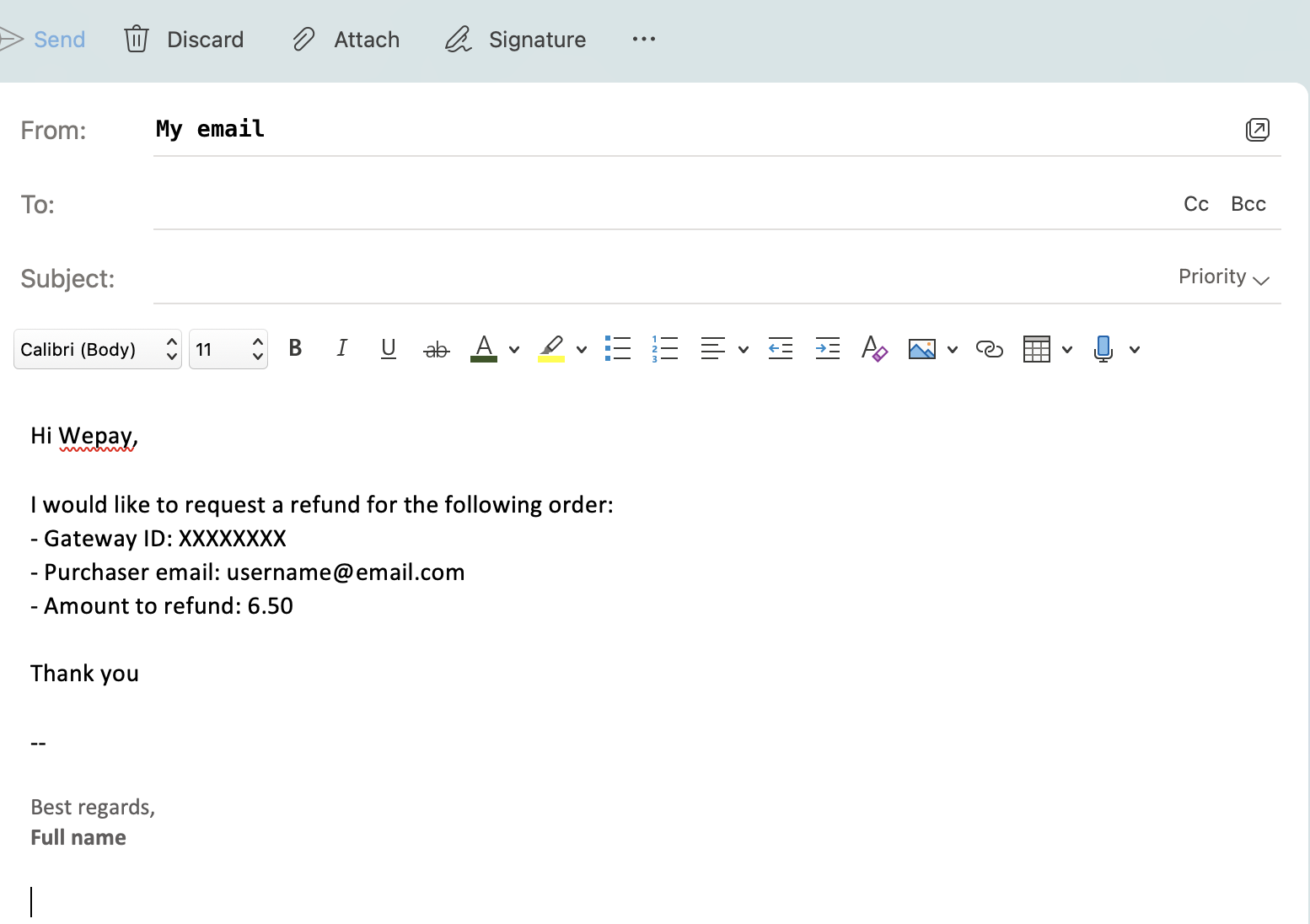
4. Add chase-support@wepay.com as the recipient of this email
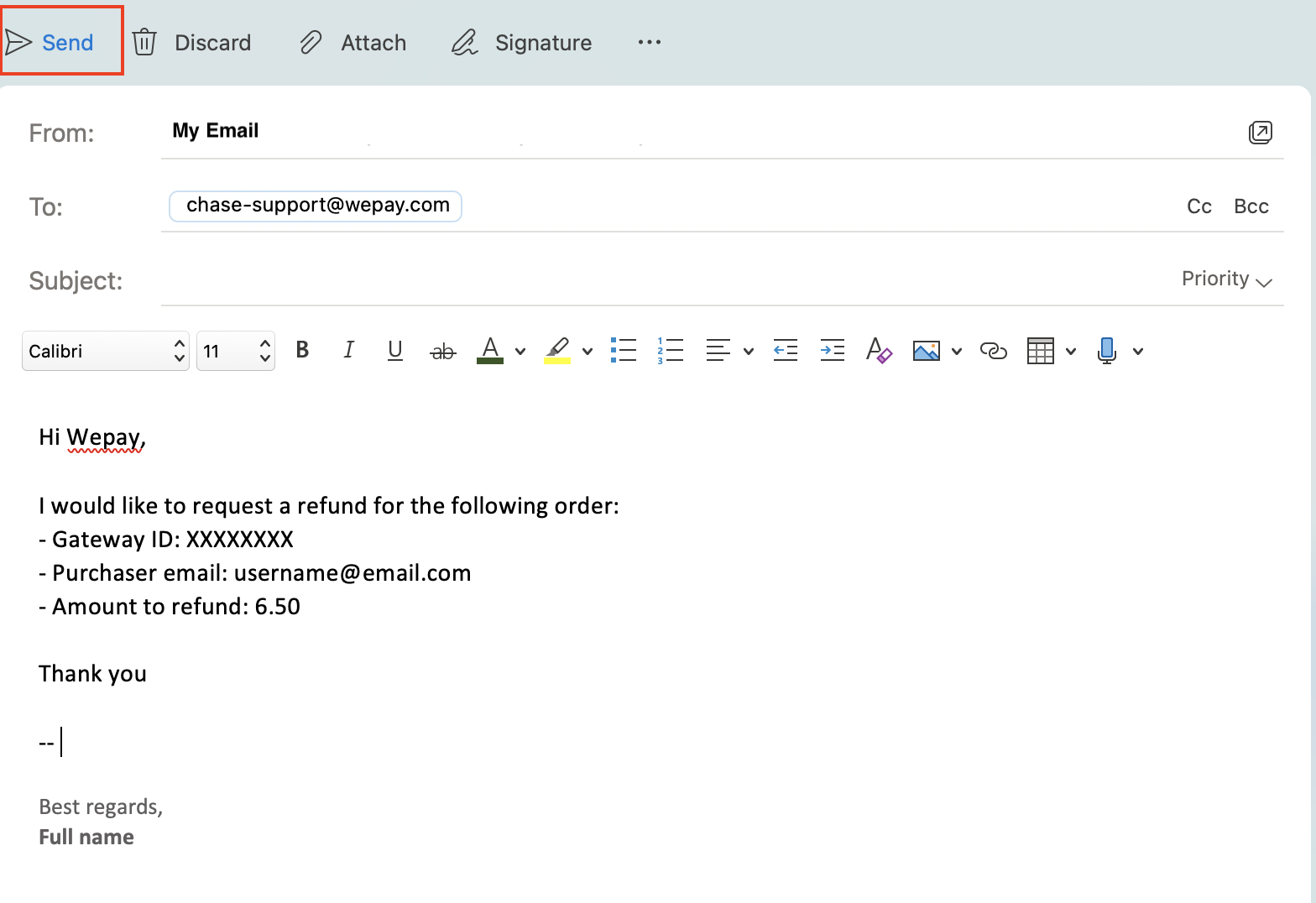
5. Send the email
3. Mass refunds (for WePay transactions only)
- Gateway ID
- Purchaser email
- Amount to refund
The request to WePay must be sent from the WePay account owner's email address.
