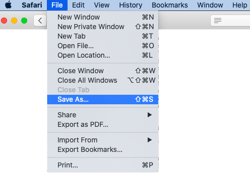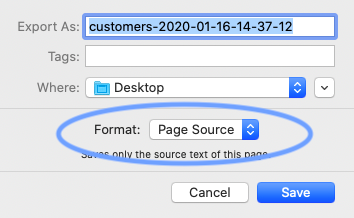Excel
Most software will convert automatically your comma-separated version into a multi-column version when opening the file for the 1st time. If that's not your case, you can use the "Text to columns Wizard" in excel to do so.
Split text into different columns with the Convert Text to Columns Wizard
Take text in one or more cells and split it into multiple cells using the Convert Text to Columns Wizard.
-
Select the cell or column that contains the text you want to split.
-
Select Data > Text to Columns.
-
In the Convert Text to Columns Wizard, select Delimited > Next.
-
Select the Delimiters for your data. For example, Comma and Space. You can see a preview of your data in the Data preview window.
-
Select Next.
-
Select the Destination in your worksheet which is where you want the split data to appear.
-
Select Finish.
For the full demo video, view the Microsoft Support Article.
Google Sheet
CSV files are used in the Back Office for exporting reports, importing-exporting items, and clients.
For opening this type of files, you can use Google Sheets.
Go to Google Sheets and click on the button ‘Start a new spreadsheet’.
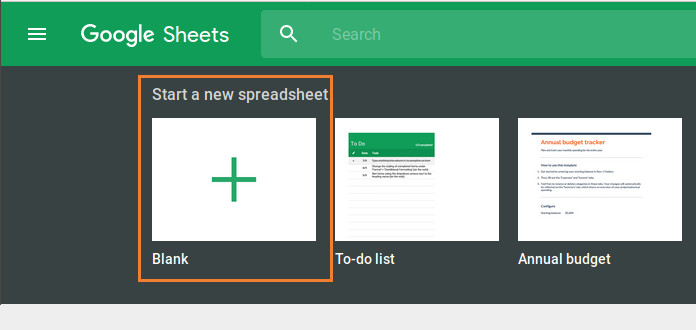
Go to ‘File’ menu and click on ‘Import’ button.
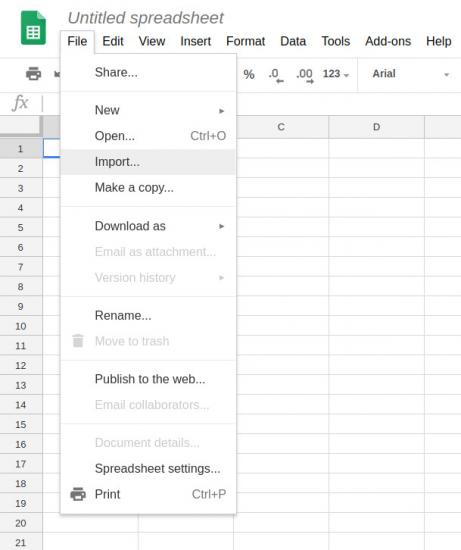
Go to the ‘Upload’ tab of the ‘Open a file’ window and select your file from your computer.
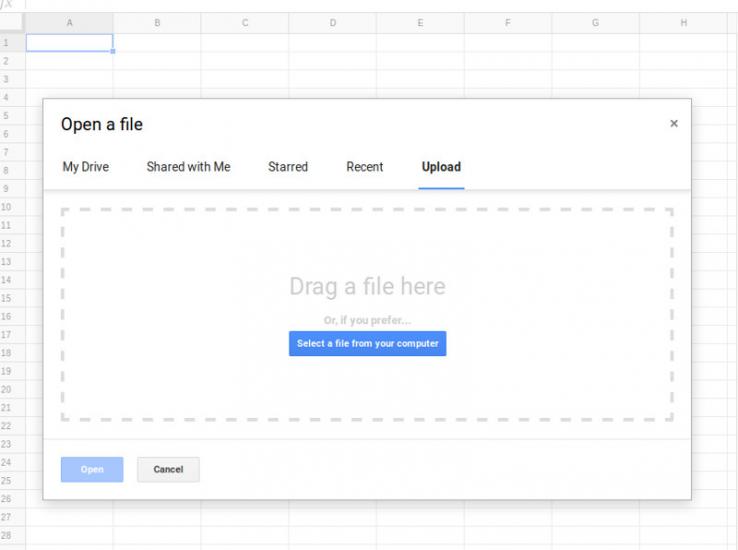
In the Import file settings window, unselect the checkbox ‘Convert text to numbers, dates, and formulas', and then click on the ‘Import data' button.
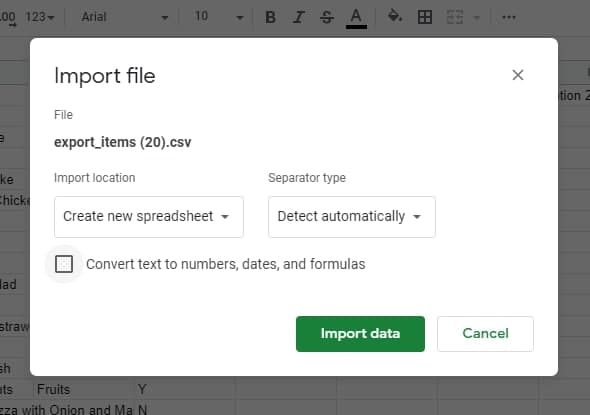
As a result, you have opened CSV file as a table.
-jpg.jpeg)
Now you can edit this spreadsheet.
If you want to save the spreadsheet in the CSV format to your computer for further importing in the Loyverse Back Office, go to ‘File’ menu, select ‘Download as’ and click on ‘Comma-separated values’ button.
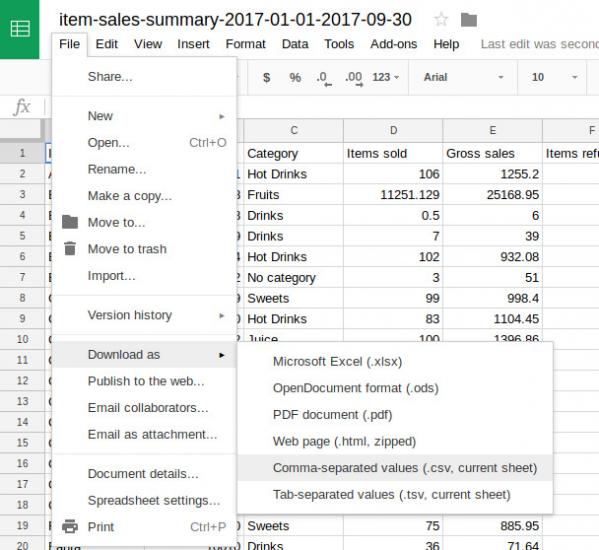
Open from Safari (Download issue)