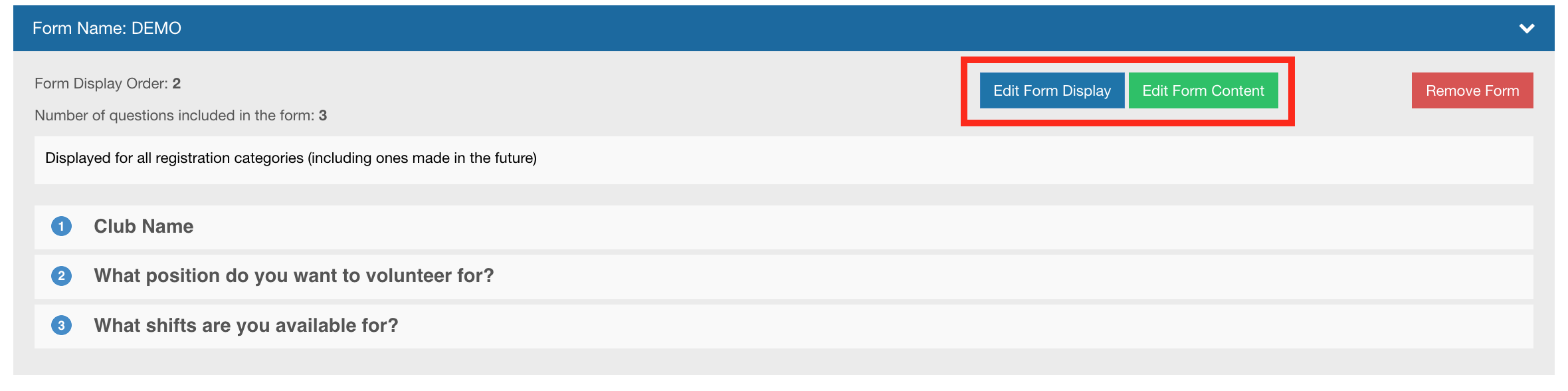A form is a list of questions you can include in your registration process. Forms can be displayed for all registration categories or for only specific ones.
How do I get here?
Find your event from the event menu, once your event dashboard is open, go to the configuration -> registration forms tab:

How manage my forms?
1. Create a new form
- Click on create new form

- A/ Select the language you want to use for your entire form (English only, French only, bilingual). Note: if you select bilingual, you'll need to fill all language fields.
- B/ Enter your form name (that would be the title of the group of questions you'll create as part of your form)
- C/ Select your form display options (for all registration categories, or only some of them
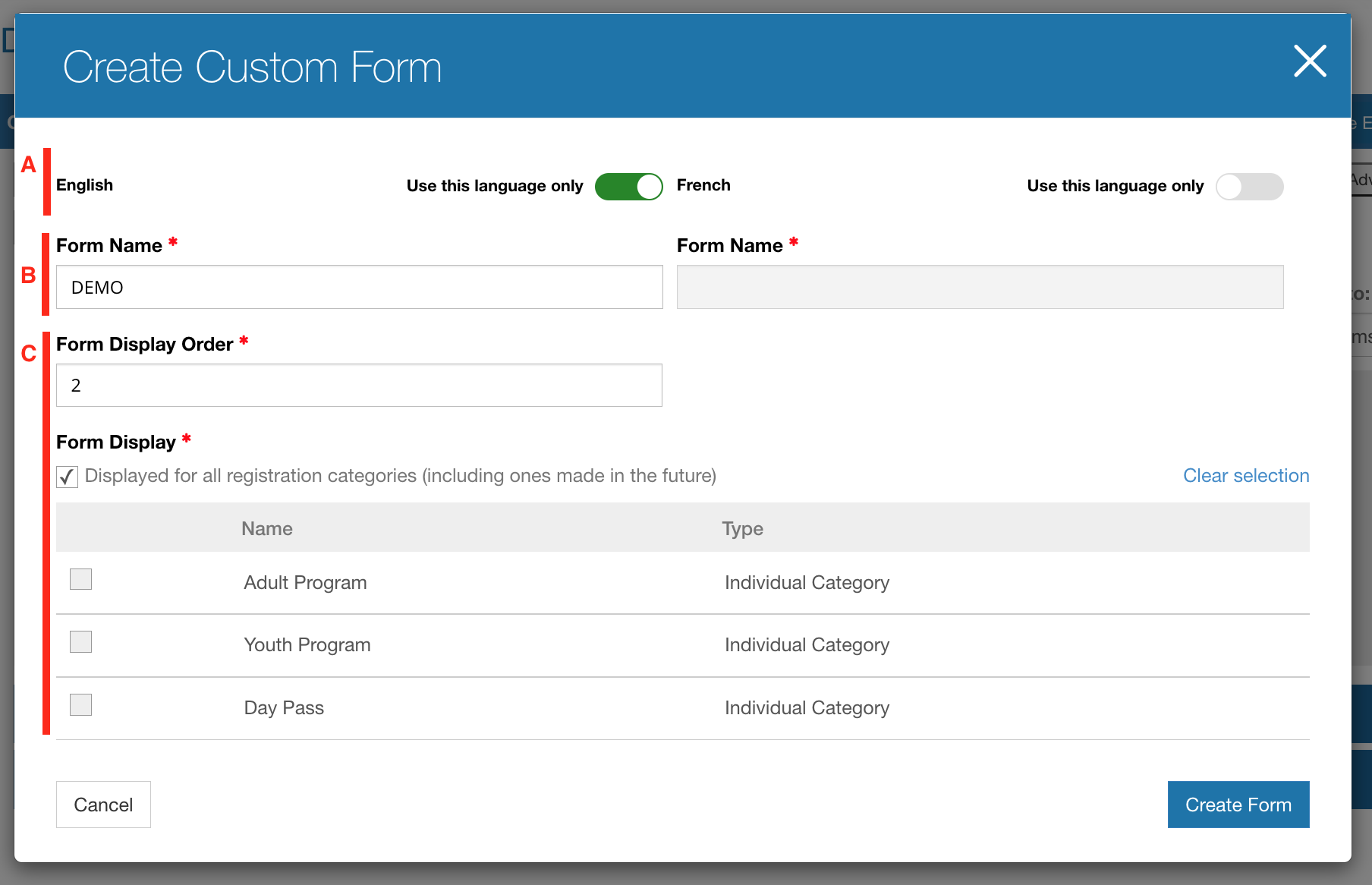
- Click on Create Form
2. Create questions within the form
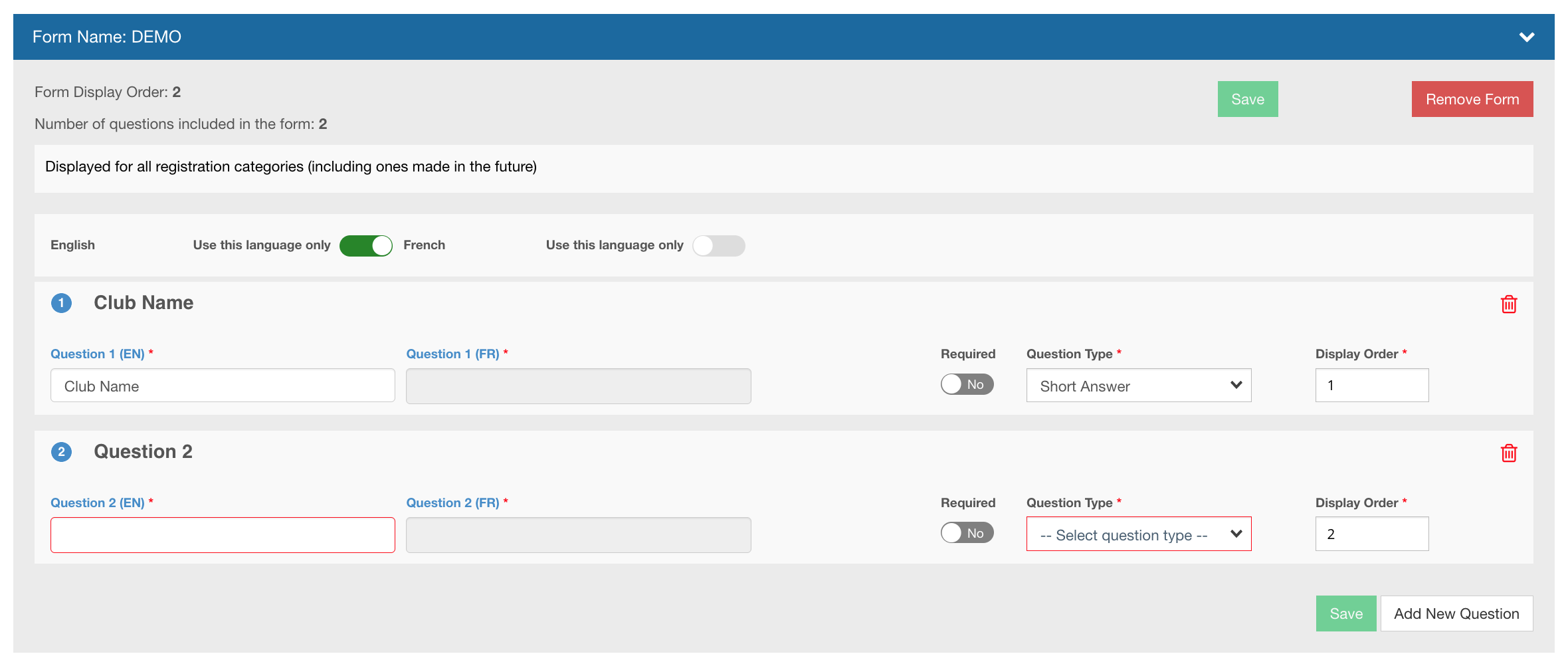
Note: the language selection is based on the choice made when you create the form, and cannot be updated from the question content editor section.
You must fill all the mandatory fields:
- Name
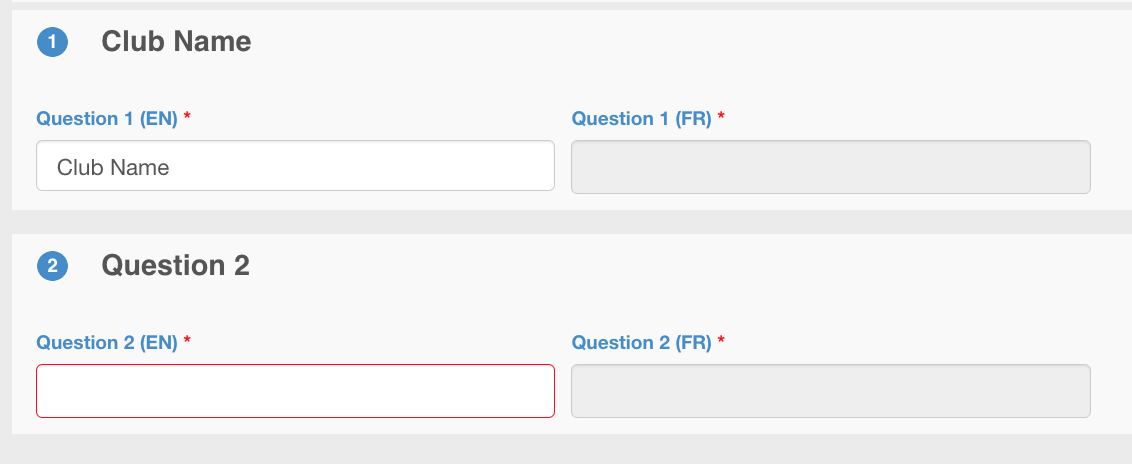
- Required or not

- Display Order
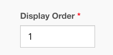
- Question Type
- Short Answer: For quick answers that don't require a lot of space.
- Long Answer: For answers that require more thought (allergies, job description)
- Dropdown: For single option answers (eg: Yes or No) -> You will need to create the question options
- Checkbox: For questions that can have multiple answers -> You will need to create the question options
- File Upload: For collecting documents
- Date: For forcing a date format as an answer
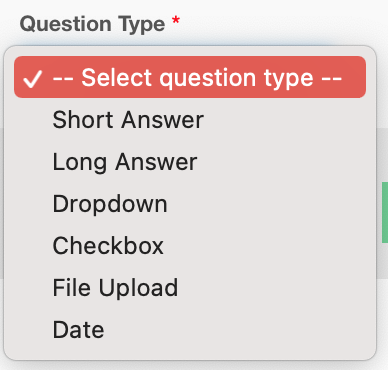
If you've selected 'dropdown' or 'checkbox', you must create at least one question option:
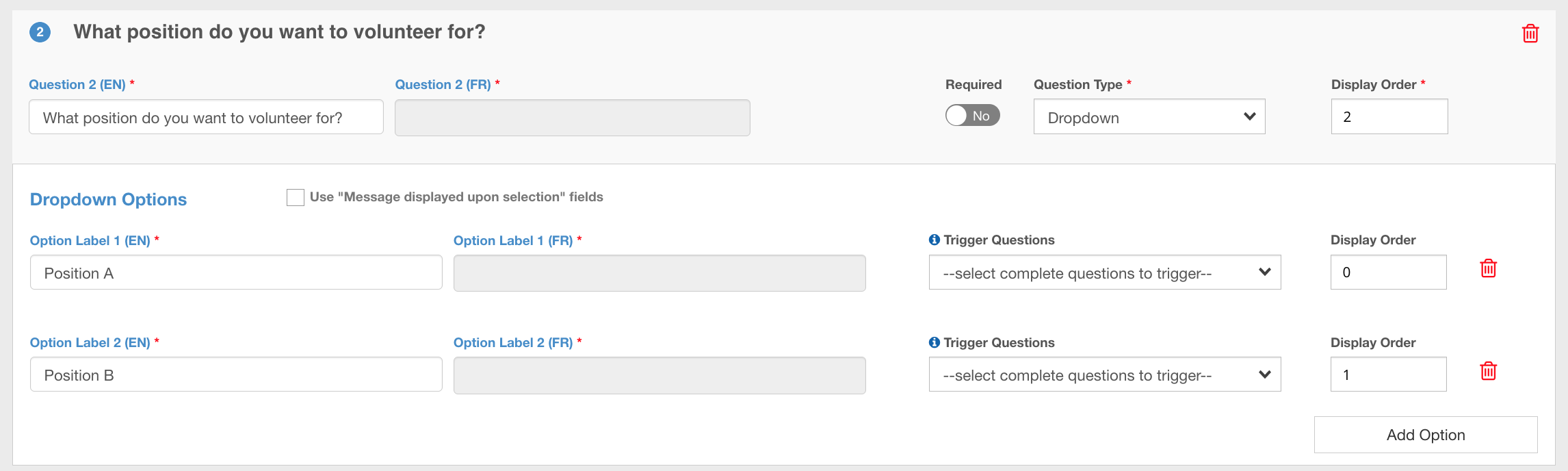
- Triggers question: You can also create a question that will be asked based on the answer to a previous question - for that the first question needs to be either a dropdown or a checkbox question
1st step: Create your main question as well as your "to be triggered" questions
2nd step: Add the triggers question to your main question option - see below
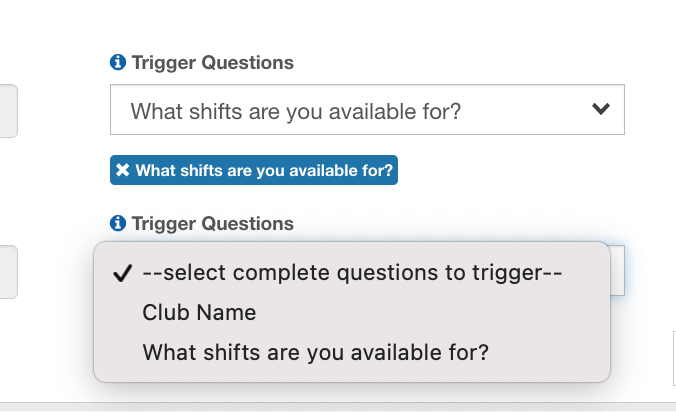
Then during the registration process, if someone selects "Position A" as an answer to question 1 then the system will prompt them to answer Position A question.
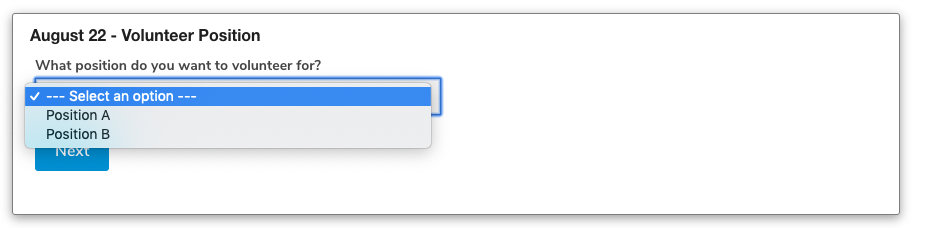
⬇️
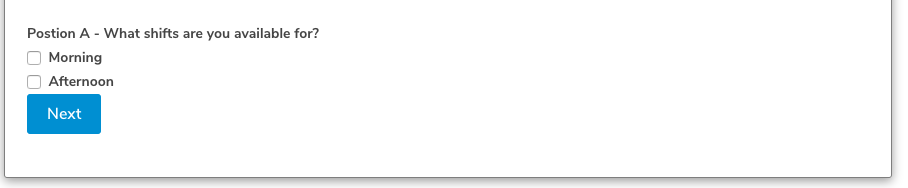
3. Edit your form/questions
Once create the registration forms will show up in your event registration forms tab, you can simply click :
- Edit Form Display to change:
- Form Name
- Form languages
- Form display options: display order, display in categories
- Edit Form Content to change:
- Question content and display
- Question option content and display