List of requirements:
Click on the requirement's name for more information.
| Requirement Name | Validity Period | Validation Method |
| Citizenship Review | N/A | Manual Review + Attribute Update |
| 4 years (valid until the last day of the season). Must be completed after 20xx-01-01 | Course Records Bulk Upload (via CSV) | |
| PTSO Good Standing Approved | Annual | Attribute Bulk Upload (via CSV) |
| Safe Sport Annual Screening Disclosure | Annual | Automated through survey questions |
| E-PIC Criminal Check | 3 years (valid until the last day of the season). Must be completed after 20xx-01-01 | Automated - Via Sterling Backcheck |
| Vulnerable Sector Check (VSC) | N/A | Manual Review + Attribute Update |
| Making Headway Training (Locker) | 4 years (valid until the last day of the season). Must be completed after 20xx-01-01 | Course Records Bulk Upload (via CSV) |
| Competition-Development Certification | 3 years (valid until the last day of the season). Must be completed after 20xx-01-01 | Pending |
| MED Evaluation (Locker) | 4 years (valid until the last day of the season). Must be completed after 20xx-01-01 | Course Records Bulk Upload (via CSV) |
Citizenship Review
Requirements:
- Proof of Citizenship Approved (Mandatory for membership issuance)
- Canadian Citizenship Tracker (FYI only – does not affect membership status)
OR; Non-Canadian Residency Status Tracker (FYI only – does not affect membership status)
How to review and approve?
Access Submitted Information:
- Navigate to the Membership Details page.
- Scroll down to the Photo Identification section to review the submitted documentation.

Validate and Update Attributes:
- If the information submitted is compliant, scroll up to the Attributes & Records section.
- In the WCL Citizenship & Screening sub-section, update the relevant attributes as follows:
- Set Proof of Citizenship Approved to YES to validate the requirement. This step is mandatory for issuing membership.

FYI Requirements:
- The Canadian Citizenship Tracker and Non-Canadian Residency Status Tracker are informational only. Updating these attributes does not affect the membership status calculation.
- The relevant tracker-requirement will display automatically based on the selected Citizenship Status value.
Safe Sport Training
CAC Safe Sport Training
As a WLC admin, you can upload completed training records to the 2M system in two steps:
Step 1: Download the Required Report from The Locker
- Log in to your Locker Admin account.
- Go to Report Tools (Red menu on the site header).
- Select the report type (e.g., "Multi-sport") and apply filters by module or date if needed.
- Navigate to the Detail tab and click Download.
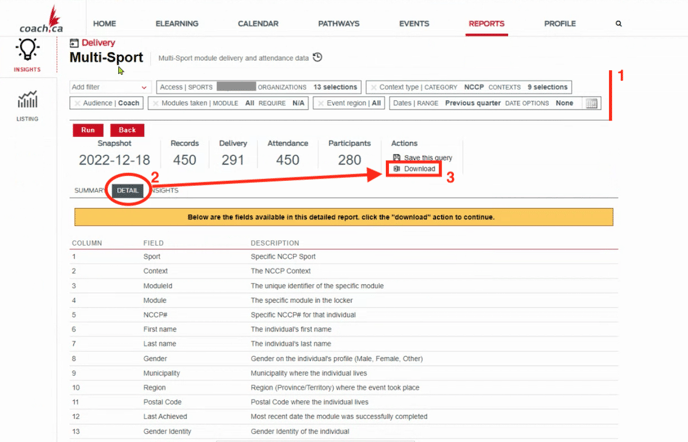
- Ensure the report includes these required columns:
- Module ID
- NCCP Number
- Last Achievement Date
Copy this data into the provided upload template. Confirm the proper Module ID (14416) is used for CAC Safe Sport Training.
Step 2: Bulk Import the Training Records into 2M
- In your 2M admin menu, select Import Course Records.

- Choose the course group and external system (contact your account manager if unsure).

- Download the example template, fill it with the data (CSV format), and upload it
 .
.
Required Fields in the Template:
- Unique Person ID: Use the NCCP number for locker-related courses.
- External Course Type ID: Enter the Module ID (14416).
- Evaluation Passed and Additional Notes: Leave these blank.
Note:
- Importing the CSV will create a registration and passed course record for all listed members.
- If the completion date matches your membership requirements, the status will update to Complete automatically.
Respect in Sport
ADDING AN INDIVIDUAL RECORD
From the member's profile (eg: https://2mev.com/management/tools/#!/dashboard/identity-details-index/335552/details), go to the REGISTRATIONS section:
- Select, 'Register MEMBER for' Respect in Sport (Imported)

- Which category? = Imported
- Earn/Completion Date = Enter member's completion date

- Click REGISTER


BULK UPLOAD
As a WLC admin, you can upload completed training records to the 2M system in two steps:
Step 1: Fill out the import template
Required Fields in the Template:
- Unique Person ID: Use the NCCP number.
WCL team to confirm if another unique identifier would be easier to use for Respect in Sport records.
- External Course Type ID: Enter the Module ID (RIS-001).
- Evaluation Passed and Additional Notes: Leave these blank.
Step 2: Bulk Import the Training Records into 2M
- In your 2M admin menu, select Import Course Records.

- Choose the course group and external system (contact your account manager if unsure).

- Download the example template, fill it with the data (CSV format), and upload it
PTSO Good Standing Approved
Pending confirmation from WCL on what defines 'in good standing'
Safe Sport Annual Screening Disclosure
The requirement will automatically be marked as "Complete" if the member answers "NO" to all of the screening questions. However, if the answer to at least one question is "YES," the requirement will be marked as "Incomplete."
E-PIC Criminal Check
If a member does not have a valid or up-to-date record on file, the process will be automated through Sterling Backcheck. Alternatively, members can submit a manual copy during their registration. In such cases, the WCL team will be responsible for creating a manual record to ensure compliance.
Vulnerable Sector Check
Member uploads check during the registration process:

If the uploaded check meets compliance requirements, navigate to the Attribute section. Under the WCL Citizenship & Screening subsection, update the VSC Approved attribute to 'YES' to confirm approval."

Making Headway Training
As a WLC admin, you can upload completed training records to the 2M system in two steps:
Step 1: Download the Required Report from The Locker
- Log in to your Locker Admin account.
- Go to Report Tools (Red menu on the site header).
- Select the report type (e.g., "Multi-sport") and apply filters by module or date if needed.
- Navigate to the Detail tab and click Download.
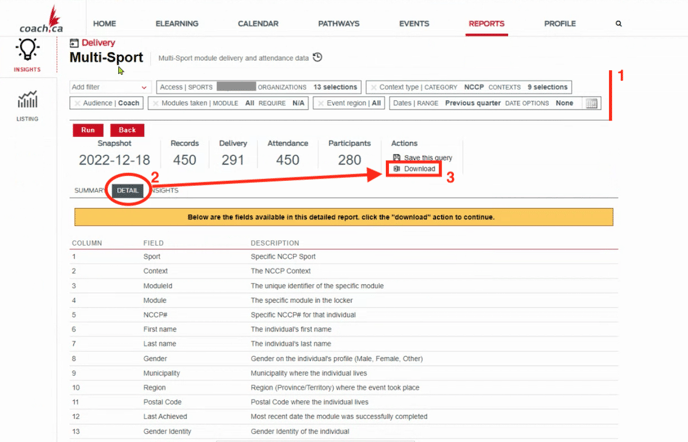
- Ensure the report includes these required columns:
- Module ID
- NCCP Number
- Last Achievement Date
Copy this data into the provided upload template. Confirm the proper Module ID (5041) is used for CAC Safe Sport Training.
Step 2: Bulk Import the Training Records into 2M
- In your 2M admin menu, select Import Course Records.

- Choose the course group and external system (contact your account manager if unsure).

- Download the example template, fill it with the data (CSV format), and upload it
 .
.
Required Fields in the Template:
- Unique Person ID: Use the NCCP number for locker-related courses.
- External Course Type ID: Enter the Module ID (5041).
- Evaluation Passed and Additional Notes: Leave these blank.
MED Evaluation
As a WLC admin, you can upload completed training records to the 2M system in two steps:
Step 1: Download the Required Report from The Locker
- Log in to your Locker Admin account.
- Go to Report Tools (Red menu on the site header).
- Select the report type (e.g., "Multi-sport") and apply filters by module or date if needed.
- Navigate to the Detail tab and click Download.
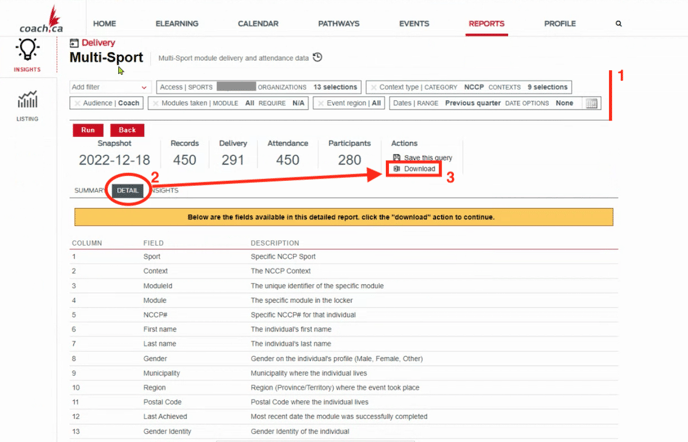
- Ensure the report includes these required columns:
- Module ID
- NCCP Number
- Last Achievement Date
Copy this data into the provided upload template. Confirm the proper Module ID (8601) is used for CAC Safe Sport Training.
Step 2: Bulk Import the Training Records into 2M
- In your 2M admin menu, select Import Course Records.

- Choose the course group and external system (contact your account manager if unsure).

- Download the example template, fill it with the data (CSV format), and upload it
 .
.
Required Fields in the Template:
- Unique Person ID: Use the NCCP number for locker-related courses.
- External Course Type ID: Enter the Module ID (8601).
- Evaluation Passed and Additional Notes: Leave these blank.
Note:
- Importing the CSV will create a registration and passed course record for all listed members.
- If the completion date matches your membership requirements, the status will update to Complete automatically.
