Pour la gestion de vos produits additionnelles.
Tableau de bord de gestion des boutiques
https://horsereg.com/management/tools/#!/dashboard/624/event/config/stores
Table des matières
1- Ajouter une nouvelle boutique
Cliquez sur 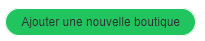 et remplissez les champs suivants :
et remplissez les champs suivants :
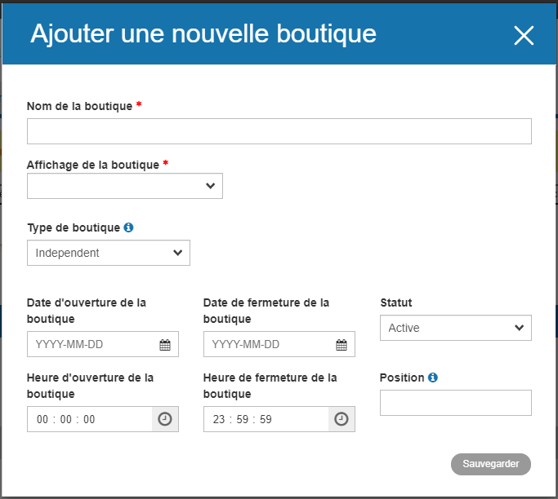
Nom de la boutique : Le nom de votre boutique. Elle apparaîtra en en haut de l'écran lors des processus d'inscription, ou sur les écrans d'accès direct à la boutique.
Affichage de la boutique : Choisir "événement", car le tableau de bord est juste un support pour la création des boutiques. Une fois la nouvelle boutique terminée, il faudra contacter info@horsereg.com pour demander à ce qu’elle soit affiché dans le processus souhaité (ou accessible en lien direct par le type de membre souhaité).
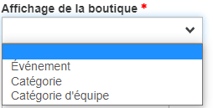
Type de boutique : Choisir "independent", car le tableau de bord est juste un support pour la création des boutiques.
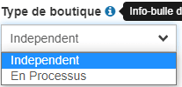
Optionnel - Date d'ouverture/fermeture de la boutique : Si vous souhaitez que votre boutique ne soit accessible que pendant une période donnée vous pouvez entrer ici les dates désirées.
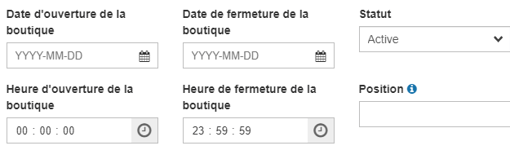
Une fois votre boutique créée elle apparaît sur votre tableau de bord. Désormais il vous faut y ajouter les produits/articles que vous souhaitez vendre.
2- Ajouter des produits/articles
Cliquez sur 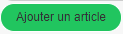 et remplissez les champs nécessaires :
et remplissez les champs nécessaires :
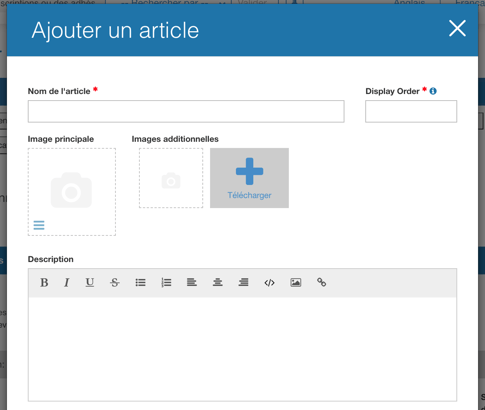
Nom de l'article : Le nom de votre produit. Ex: "T-shirt" "Repas" "Livre" ect...
Display Order (ordre de tri) : Ordre d'affichage. Cela définit dans quel ordre les produits s'affichent au sein votre boutique.
Images : Vous pouvez ajouter des images pour illustrer les produits à vendre ou simplement y ajouter un logo.
Description : Décrivez ici votre produit
Structure taxes & frais: Nous facturons des frais de traitement, vous pouvez choisir qui de vous ou l'acheteur couvre ces frais. Ou pouvez également ajouter des taxes si vous en collectez.
Les taxes sont configurer au niveau de l'article, toutes les options d'achat sous cet article auront les mêmes taxes applicables.
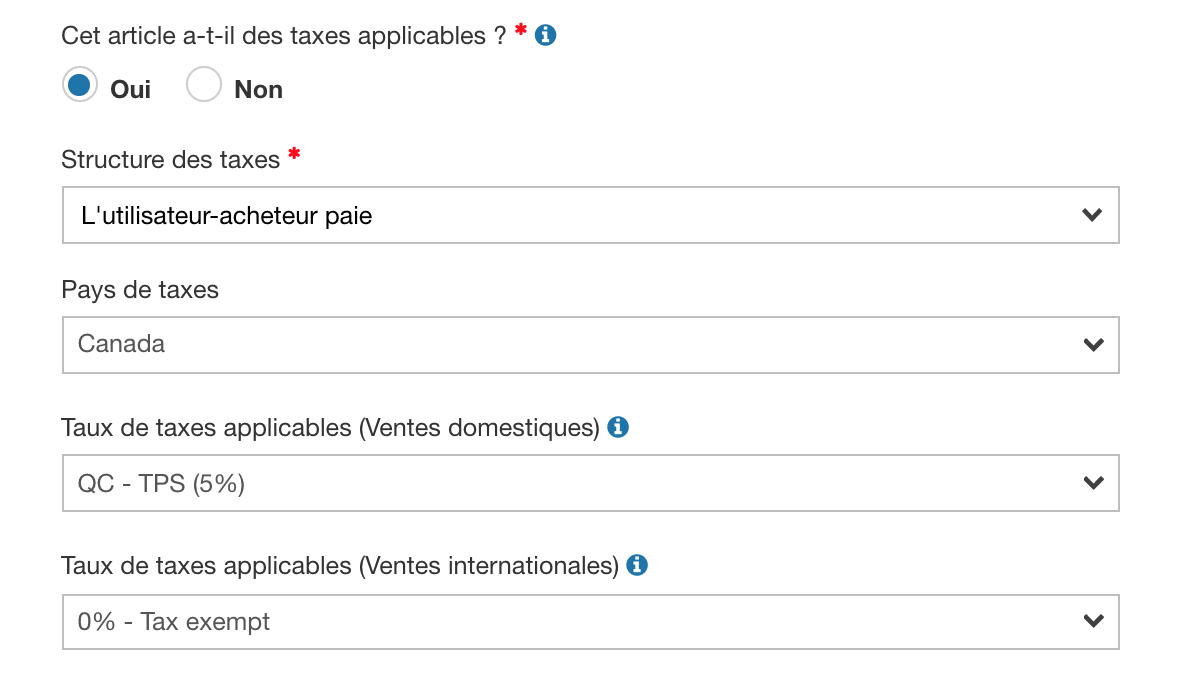
Attention, il faut utiliser l'une des taxes suivantes obligatoirement :
- QC - TPS (5%)
- QC - TPS + TVQ (14.975%)
- Pas de taxes = 0%
3- Ajouter des options d'achat (a minima une par article)
Chaque produit se doit d'avoir au moins une option d'achat ainsi qu'un prix.
Pour ajouter une autre option cliquez sur 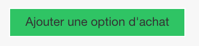
Par exemple, vous pouvez y vendre un tee-shirt de différentes tailles :

Option d'achat : Le nom du produit qui s'affichera à l'écran.
Prix : Il peut être différent pour chaque option.
Illimité :
- Si vous souhaitez vendre un produit de manière illimitée alors choisissez l'option oui
- Vous vous avez une certaine quantité en stock alors choisissez non et indiquez le nombre de produits que vous possédez dans la colonne en stock
Qté Vendue : Apparaîtra ici le nombre de produits vendus sur votre boutique.
Ordre de tri : L'ordre dans lequel les options d'achat s'affichent dans le menu déroulant du produit.
Limitation par inscription : Si vous voulez qu'une personne s'inscrivant à votre événement ne puisse seulement acheter 1 tee-shirt vous pouvez indiquer 1 comme limite (valable que pour les boutiques intégrées au sein d'un processus d'inscription de type événement)
Disponible: Si vous souhaiter cacher un produit à tout moment vous pouvez choisir non.
Vous pouvez également voir nos guides supplémentaires :
Configuration avancée
- Courriel d'achat de produit
- Limitation par adhésion : si vous voulez qu'un membre Cheval Québec ne puisse acheter l'article qu'une seule fois (valable que pour les boutiques intégrées au sein d'un processus d'adhésion)
- Limitation par utilisateur : achat limité par compte utilisateur, attention Cheval Québec à des familles entières utilisant un compte utilisateur unique (utiliser cette option limiterait l'achat à un par famille utilisant le même compte)
4- Gestion des codes GL
Etapes de configuration :
1- Depuis le tableau de bord de l'événement, onglet Acceuil, allez à la section "finances et comptabilité", et cliquez sur "ouvrir finances & comptabilité":
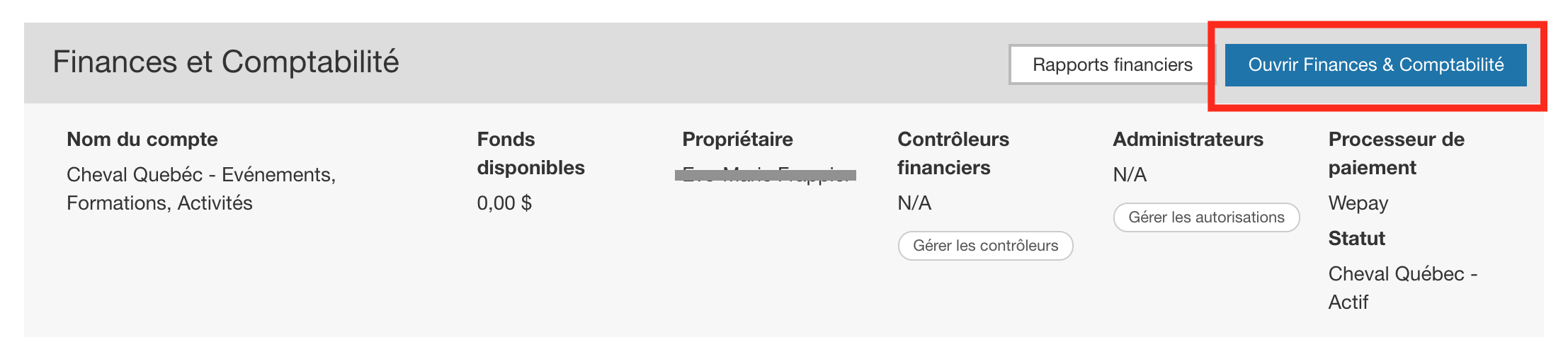
2- Une fois le tableau de bord financier ouvert, cliquez sur l'onglet "codes GL"
- Vérifier dans le sous onglet 'GL Codes' que le code dont vous avez besoin existe dans la liste, si non, le créer dans l'espace 'Ajouter un code GL'. Exemple :
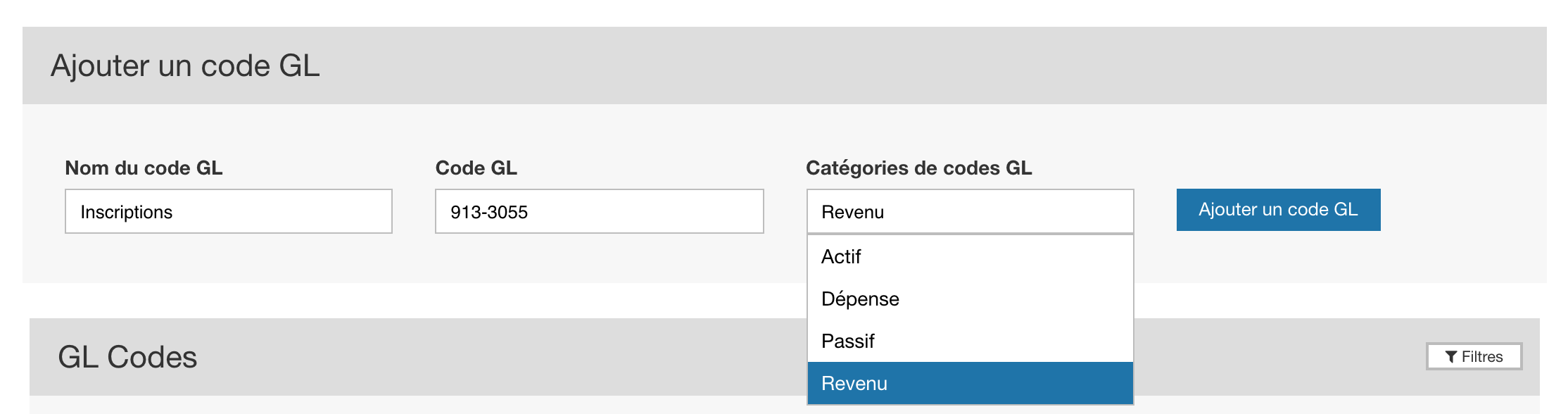
- Le code apparait dans la liste

Ancienne méthode
Voir nouvelle méthode (plus simple) ICI
3- Allez dans le sous-onglet "gestion"
- Cliquez sur "attribuer un code GL"
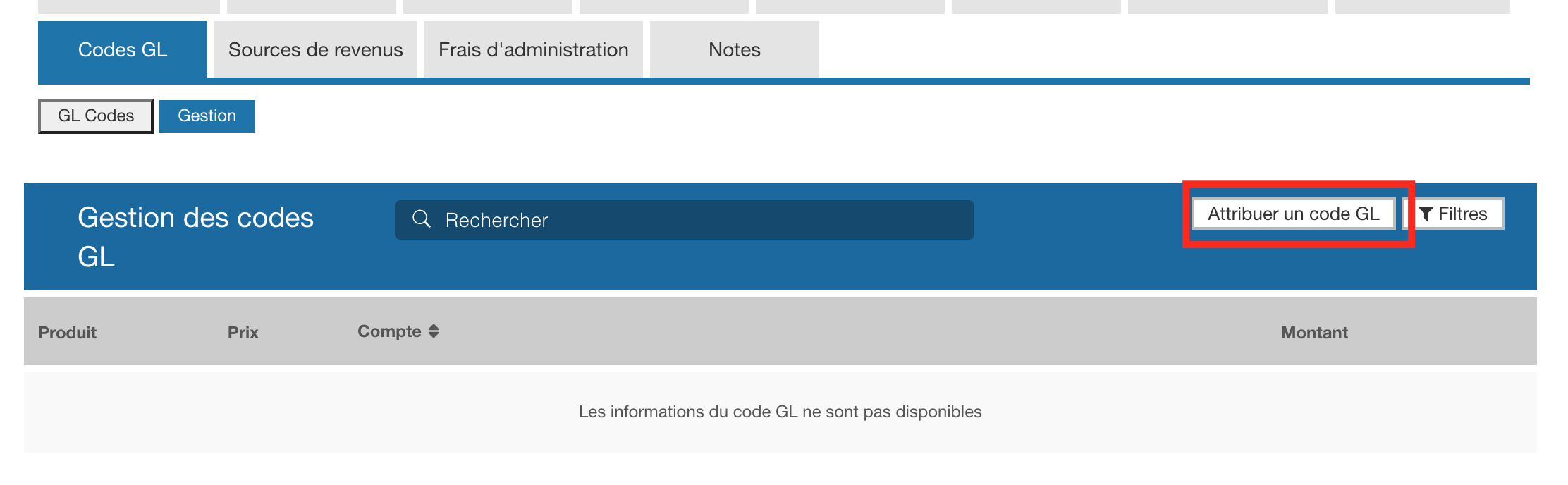
- Dans le "pop-up" rechercher le produit, ou le prix auquel vous souhaitez assigner le code GL parmis les "product group"
- Les codes GL peuvent être lié à plusieurs niveaux :
- Produit/Article (product group) : tous les prix de toutes les options d'achat sous cet article seront liés à ce GL
- Option d'achat (Product) : le prix global de cette option d'achat est lié à ce GL (si créer depuis le tableau de bord une option d'achat = un prix)
- Prix et tranche de prix : si le même prix doit être divisé en plusieurs GL
- Les codes GL peuvent être lié à plusieurs niveaux :
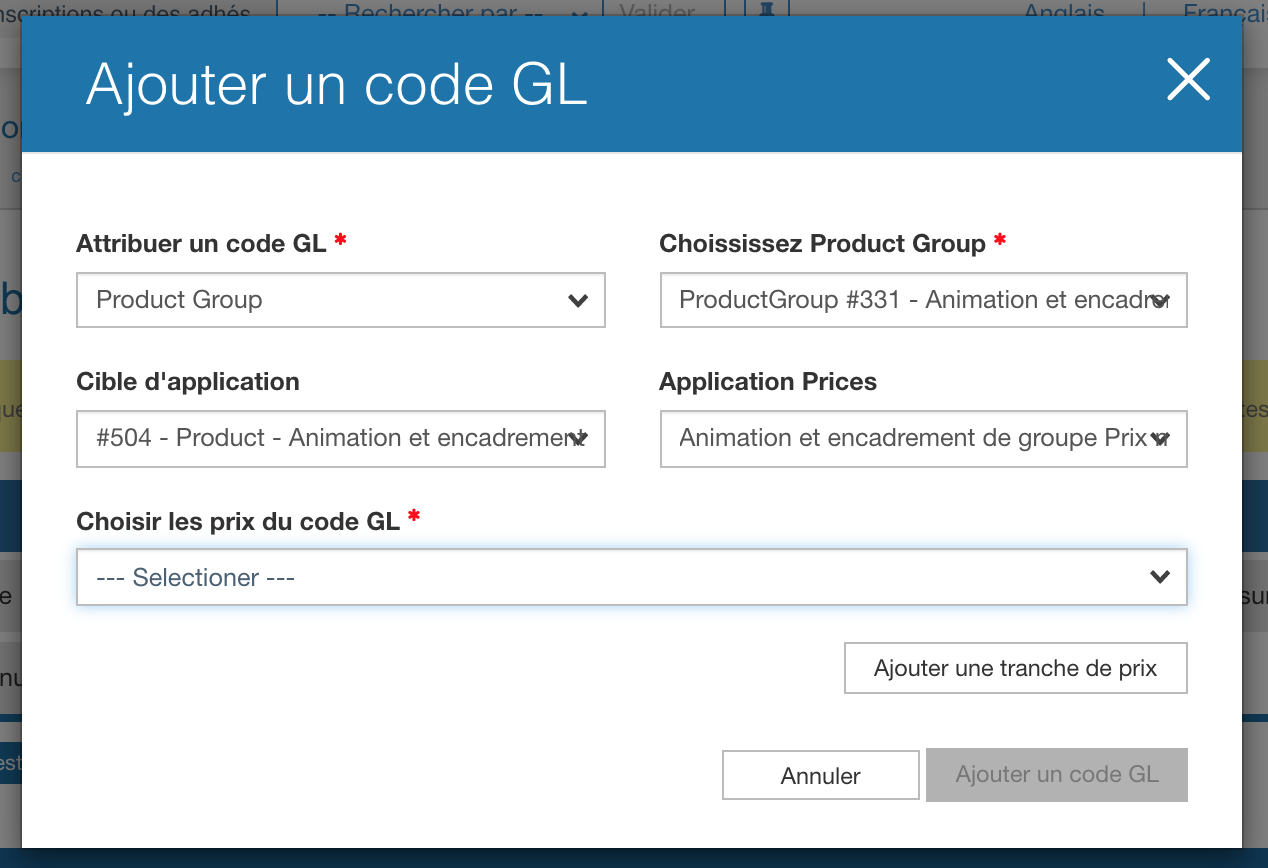
Une fois ajouter, les GL assignés s'affichent dans la liste:

Nouvelle méthode
Depuis l'onglet "Codes GL" du tableau de bord de la boutique, ici: https://horsereg.com/management/tools/#!/dashboard/624/event/config/glcodes
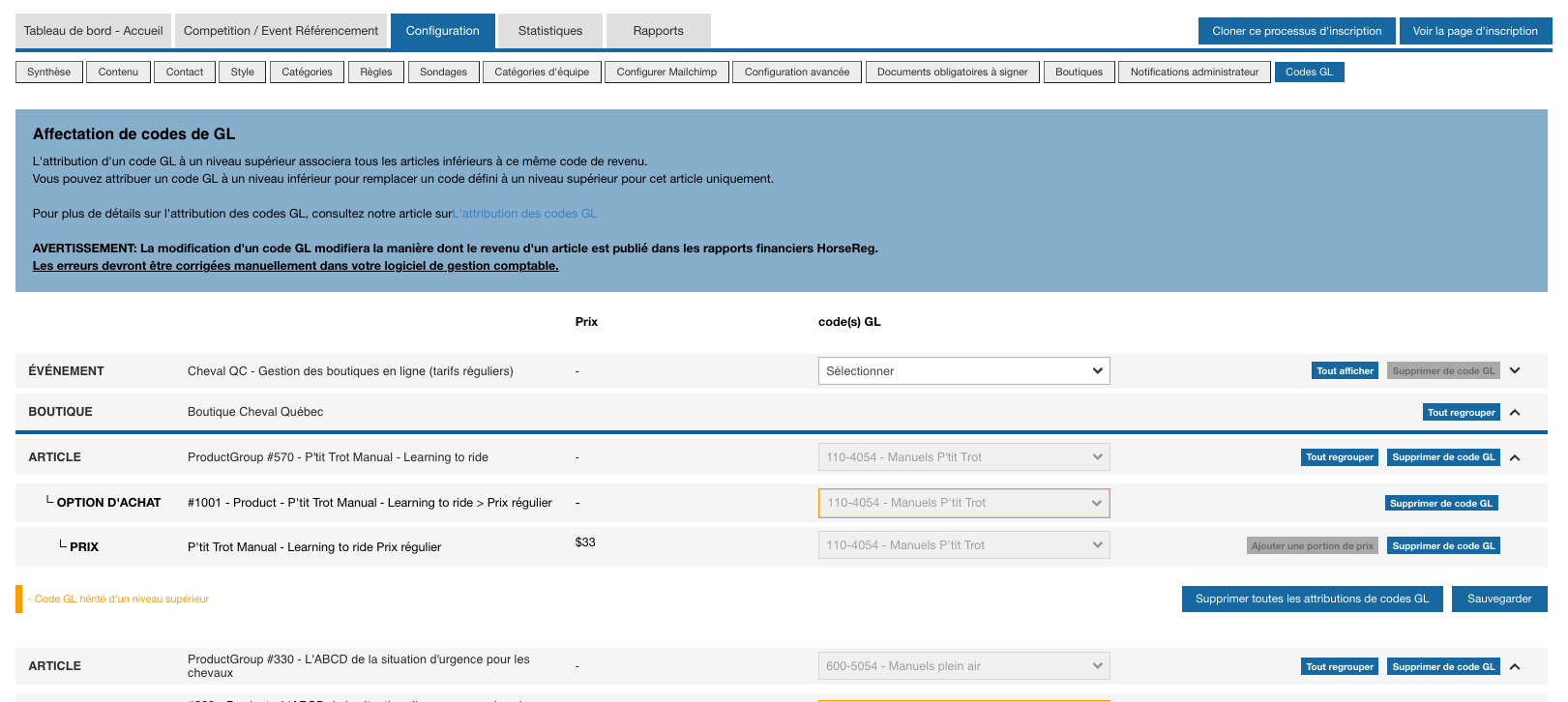
5- Gestion d'inventaire
Gestion des commandes hors-ligne / papier
- Membres 2022 : https://horsereg.com/#!/memberships/cheval-quebec-2022/post-process-store
- Intervenants 2022 : https://horsereg.com/#!/memberships/cheval-quebec-2022/post-process-store/intervenants
- Hors-ligne :
- En ligne (via carte de crédit) :
