Ce document décrit comment configurer votre processus d'inscription et créer vos options d'inscription dans le système Interpodia.
- CRÉER UN NOUVEAU PROCESSUS D'INSCRIPTION
- À partir de zéro : suivez notre guide Comment créer un nouveau processus d'inscription
- En clonant un processus d'inscription existant : Suivez notre guide Comment cloner un processus d'inscription
- CONFIGURER LA PAGE D'ACCUEIL DU PROCESSUS D'INSCRIPTION (contenu, style, contact)
- CONFIGURATION DU PROCESSUS D'INSCRIPTION (dates, taxes et frais de traitement, e-mail de confirmation)
- CRÉER DES OPTIONS D'INSCRIPTION
- Besoin d'aide ?
CONFIGURER LA PAGE D'ACCUEIL DU PROCESSUS D'INSCRIPTION
Contenu principal - Sous l'onglet Configuration, accédez au sous-onglet Contenu et modifiez la section Description de la page d'inscription :
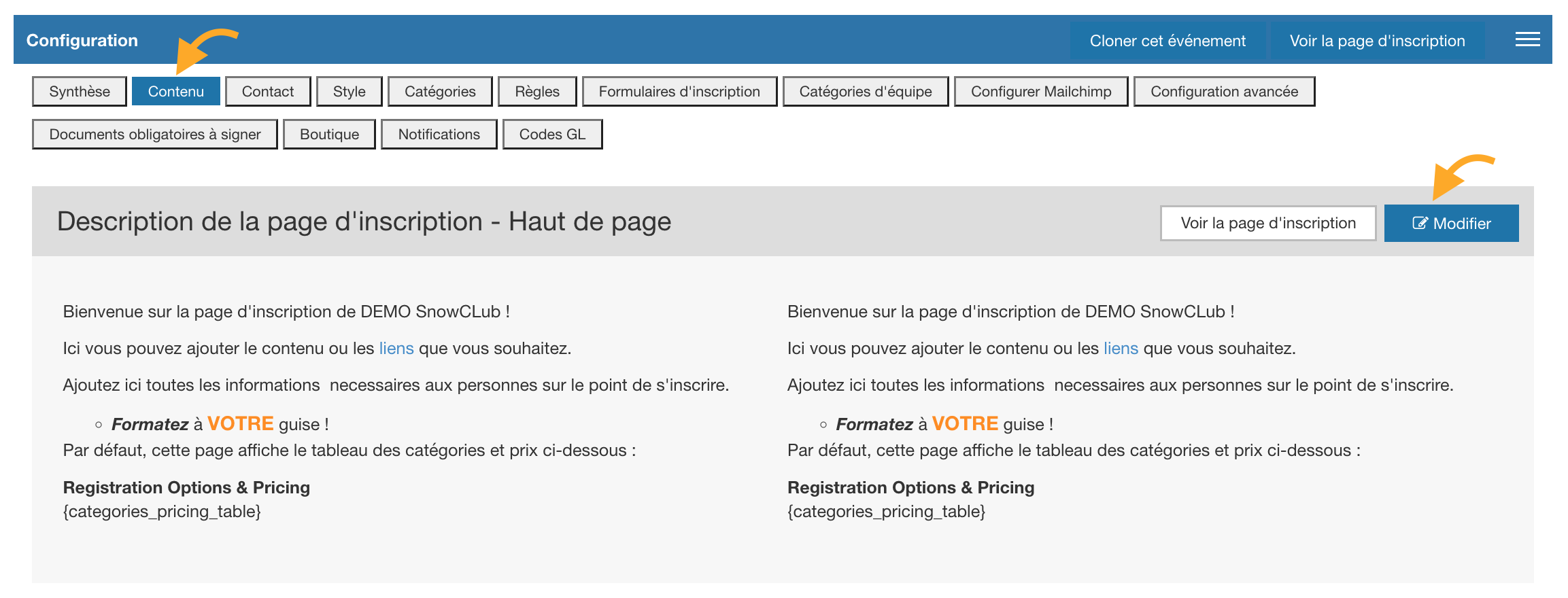
Style personnalisé - Sous l'onglet Configuration, accédez au sous-onglet Style si vous souhaitez ajuster l'un des éléments suivants :
- Couleur du thème (couleur du bouton)
- Cachez une partie du contenu par défaut : Date / Logo / Adresse / Carte
- Changer le nom des boutons d'inscription
- Mettre à jour les images : Logo / Arrière-plan

Coordonnées du club - Sous l'onglet Configuration, accédez au sous-onglet Contact et ajoutez les coordonnées de votre club

Liens vers les réseaux sociaux - Sous l'onglet Référencement, accédez à la section Liens réseaux sociaux et ajoutez les liens vers les réseaux sociaux de votre événement (ils s'afficheront sous le bouton d'inscription sur la page d'accueil)

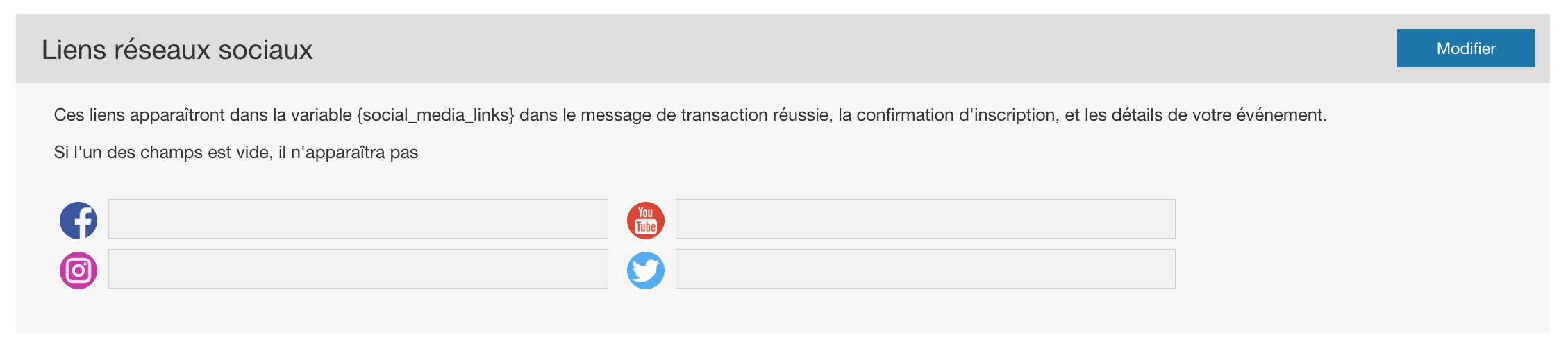
CONFIGURER LE PROCESSUS D'INSCRIPTION
Sous l'onglet Configuration, accédez au sous-onglet Synthèse et passez en revue les informations suivantes :
- Dates d'ouverture/fermeture des inscriptions - vous pouvez ajuster vous même
- Dates de début/fin de l'événement - vous pouvez ajuster vous même
- Structure des taxes et des frais de traitement - Si nécessaire, veuillez demander un ajustement à notre équipe support

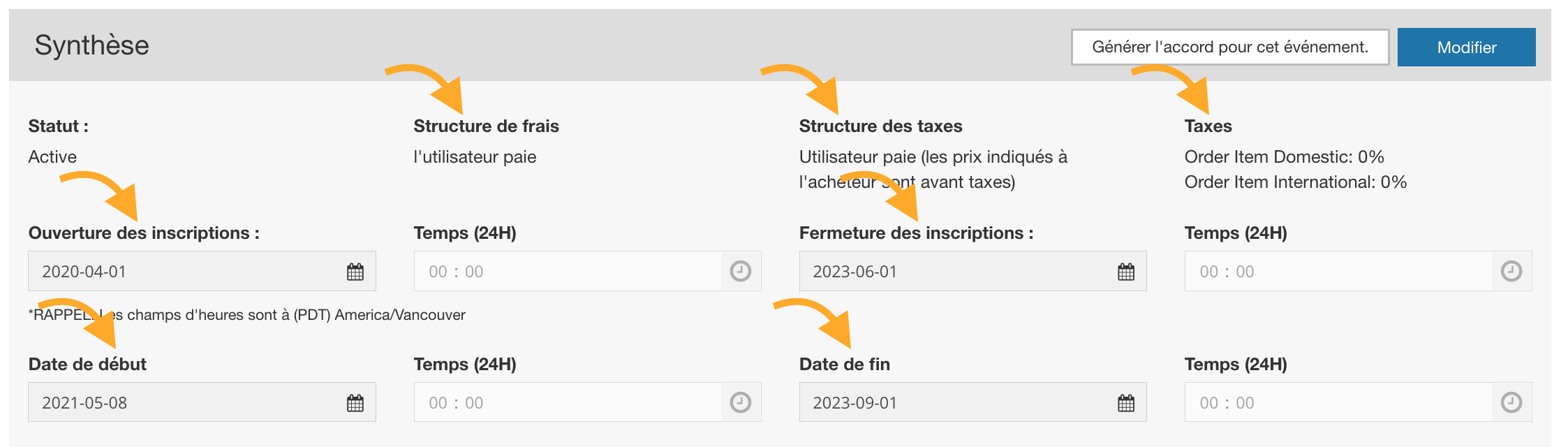
Sous l'onglet Configuration, accédez au sous-onglet Contenu et modifiez la section Courriel de confirmation :

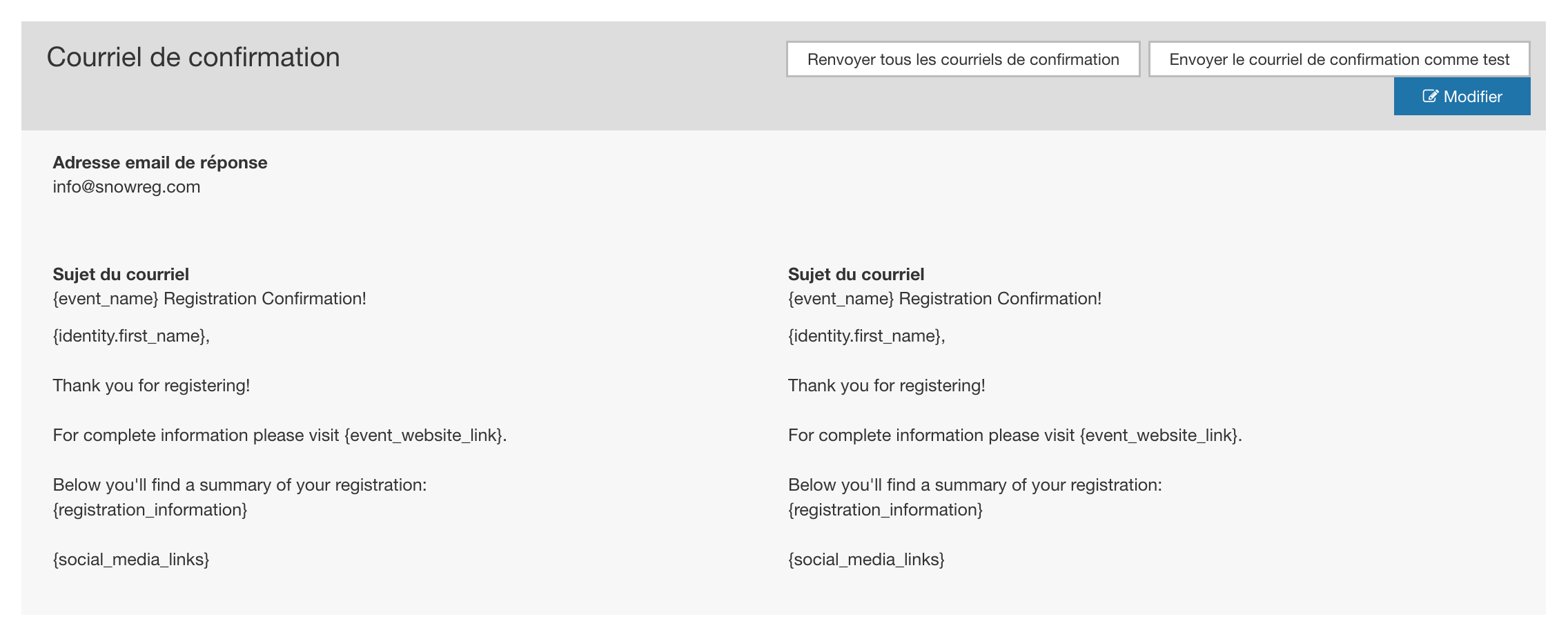
CRÉER DES OPTIONS D'INSCRIPTION
Pour créer une option d'inscription, suivez les cinq (5) étapes ci-dessous :
Étape 1 : Créer une catégorie
Sous l'onglet Configuration, accédez au sous-onglet Catégories et créez une catégorie :

Étape 2 : Appliquer une règle (facultatif)
Choses importantes à savoir sur les règles
- Une règle dicte quelle affiliation à l'OSPT (et l'affiliation correspondante au OSN) doit être
achetée par l'inscrit. Pour la simplicité, les règles sont répertoriées en utilisant
uniquement la terminologie de l'OSPT. - Il est de la responsabilité du club de s'assurer que la ou les bonnes règles sont appliquées
sur chaque catégorie. Si vous avez besoin d'aide, contactez info@interpodia.com.
Comment appliquer une règle
Sous l'onglet Configuration, accédez au sous-onglet Règles

Une organisation peut appliquer une règle à toutes leurs catégories (clique sur Règles d'inscription pour toutes les catégories) ou appliquer une règle à une catégorie individuelle (cliquez sur Catégories d'inscription).
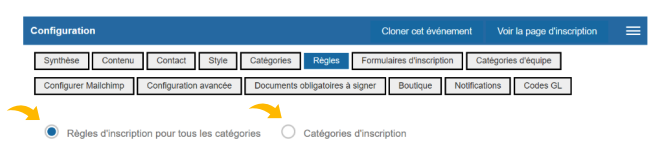
Cliquez sur Ajouter une règle (bouton vert). Cliquez sur Adhésion ou licence. Sous « Membership Organization », s'il vous plait, sélectionnez votre OSPT.
Remarque : si le nom de votre OPTS n'est pas disponible, veuillez contacter info@interpodia.com

Sous « Membership Type », s'il vous plait, sélectionnez la ou les affiliations à l'OSPT qui doivent être achetées par l'inscrit Veuillez désélectionner, au besoin.

Cliquez sur Sauver. (Cliquez sur le bouton Actions pour modifier une règle existante.)
Étape 3 : Ajouter des formulaires d'inscription (facultatif)
Afin de collecter des informations supplémentaires sur vos membres, les clubs peuvent créer des formulaires d'inscription. Les organisations peuvent soit appliquer un formulaire d'inscription à toutes les catégories d'inscription, soit appliquer une règle d'inscription à une catégorie d'inscription individuelle (vous pouvez sélectionner l'option d'affichage lors de la création d'un nouveau formulaire).

En savoir plus: Comment créer et mettre à jour un formulaire d'inscription ?
Étape 4 : Ajouter des accords (facultatif)
Afin de collecter des signatures numériques supplémentaires auprès de vos membres, les clubs peuvent créer des accords/documents. Les clubs peuvent soit appliquer un formulaire d'inscription à toutes les catégories d'inscription, soit appliquer une règle d'inscription à une catégorie d'inscription individuelle (vous pouvez sélectionner l'option d'affichage lors de la création d'un nouveau formulaire).

En savoir plus:
Étape 5 : Tester les inscriptions
Il est fortement conseillé à toutes les organisations d'effectuer des inscriptions « tests » avant d'ouvrir les inscriptions au public. Au moment de l'exécution des inscriptions «tests », assurez-vous que votre panier est vide et ne cliquez pas sur le bouton Soumettre et compléter. Si vous cliquez accidentellement sur le bouton Soumettre et compléter, assurez-vous que toutes les inscriptions « tests » sont supprimées.
Besoin d'aide ?
Base de connaissances d'Interpodia
Les clubs peuvent aussi consulter la Base de connaissances bilingue d'Interpodia pour des guides pratiques, des articles et des conseils utiles.
Soutien technique
Besoin d'aide ? Envoyez un courriel avec vos questions à info@interpodia.com. Prévoyez 1 à 2 jours ouvrables pour une réponse.
Une boîte de dialogue est aussi disponible dans le tableau de bord. La boîte de dialogue est située en bas à droite du tableau de bord et est visible du lundi au vendredi de 7 h à 17 h (HP).
Le temps de réponse varie de quelques minutes à quelques heures.
Les questions en français et en anglais sont les bienvenues!
