This guide highlights how to best manage user profile: create a new one, move one from one user account to another, or merge duplicated.
- Administrators have the ability to add or relocate profiles using their default administrative tools.
- In order to merge profiles, the admin must have the option activated under their user account. If you would like to enable this feature, please reach out to us and we will help you activate it.
Reminder
User Account: A user account is the "Login ID + Password" and is UNIQUE, but it can be linked to 1 or more profiles. It is always the ''primary'' user of the user account.
User Account Profile: A user account profile is under a user account, profiles can use the same email addresses.
To access detailed instructions, please choose the action you are trying to perform from the options provided below:
Add a new profile options
- Create a new profile & a new user account (the person you're trying to assist never used the system before)
- Create a new profile under an existing user account (add a new person on a family user account)
Moving options
- Move an existing profile from one user account to another (the person you're trying to assist has a profile under the wrong user account)
> This option can be use for moving profile from one parent account to another, or from a club account to a personal account for examples.
Merging options
-
Merging duplicate profiles under the same user account (the two profile you're trying to merge are linked to the same user account)
Linking profiles options
A linked profile is a profile that belongs to user account A but can be utilized for registration by user account B.
- Linking a profile owned by a different user account (eg: both parents have their own user account, but they both wants to be able to manage their kid registrations)
Add new profile & user account
If the person you are helping has never used the system before and has not created their own account, you have the option to create a profile and user account for them. This will allow them to access and use the system.
- Search and select the User Account Profile (or People) on the dashboard
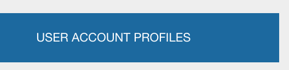
- To find the member, search for their full name, as they may have used a different email in the past. If you are unable to find any record, you can click on the 'unable to locate the person you are searching for' button. This will initiate the process of creating a new profile and user account for that individual.
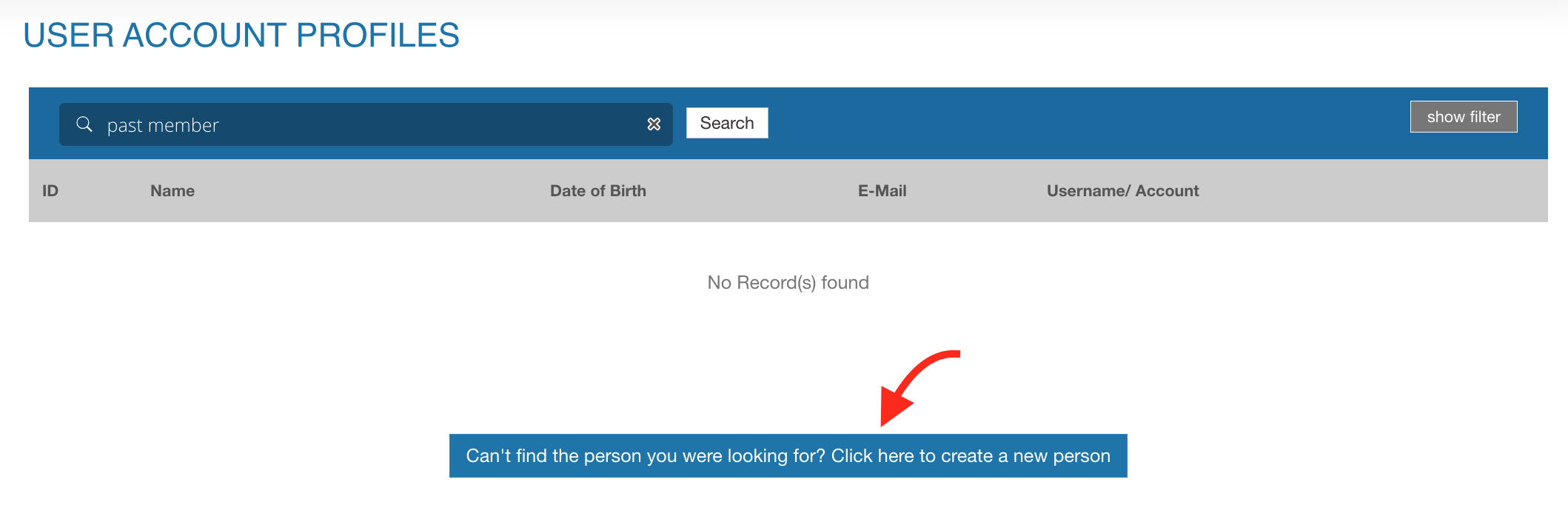
- Enter their basic information (Gender / DOB are not mandatory)
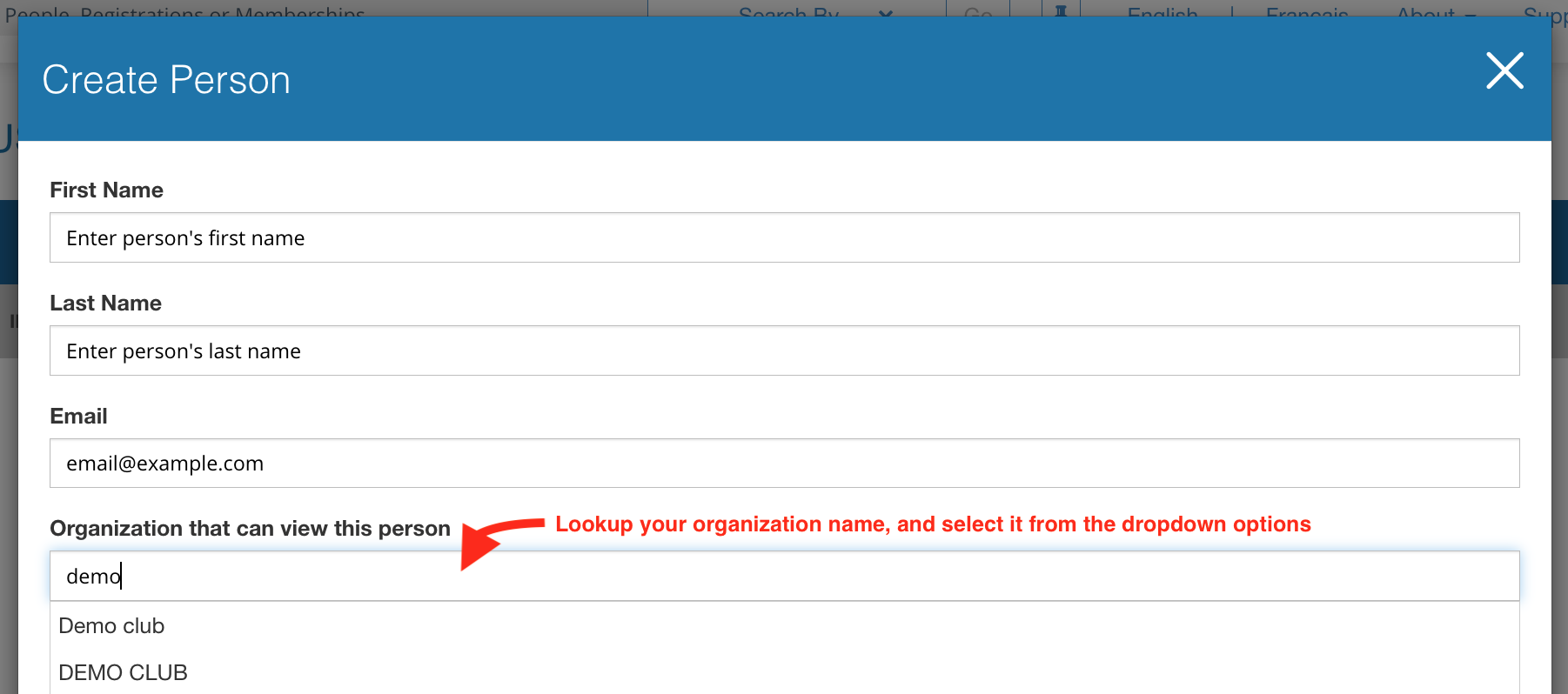
- If the email address you entered for the new profile is already associated with an existing user account, the system will give you the option to add the new profile to that existing account. If you choose to proceed with adding a new profile under the existing account, simply click on 'add person and go to their account page'.
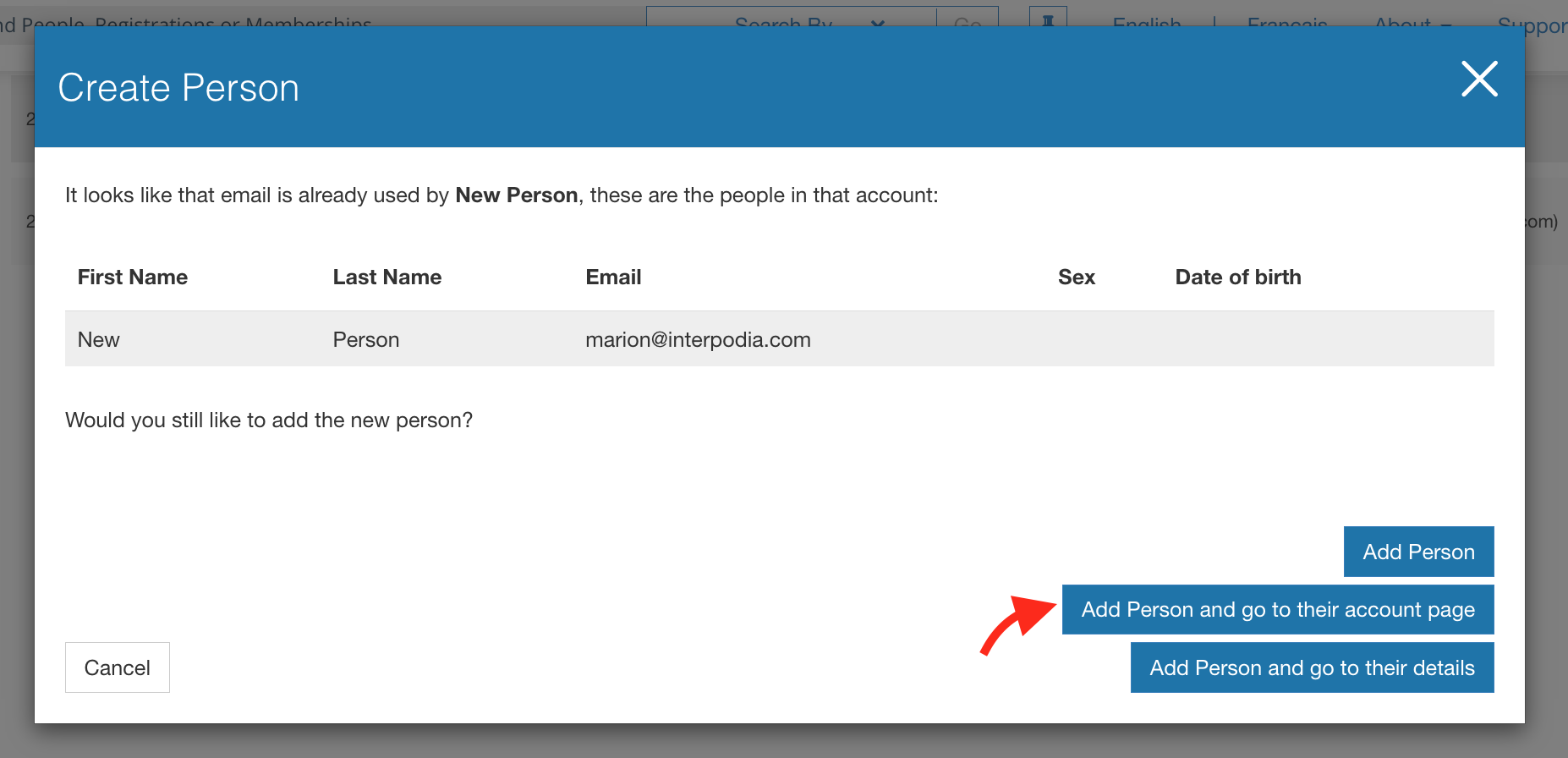
- After creating the new profile, if it also resulted in a new user account, you have the option to send the member an activation email from their USER ACCOUNT details. Alternatively, you can utilize the profile for manual registrations according to your preferences.
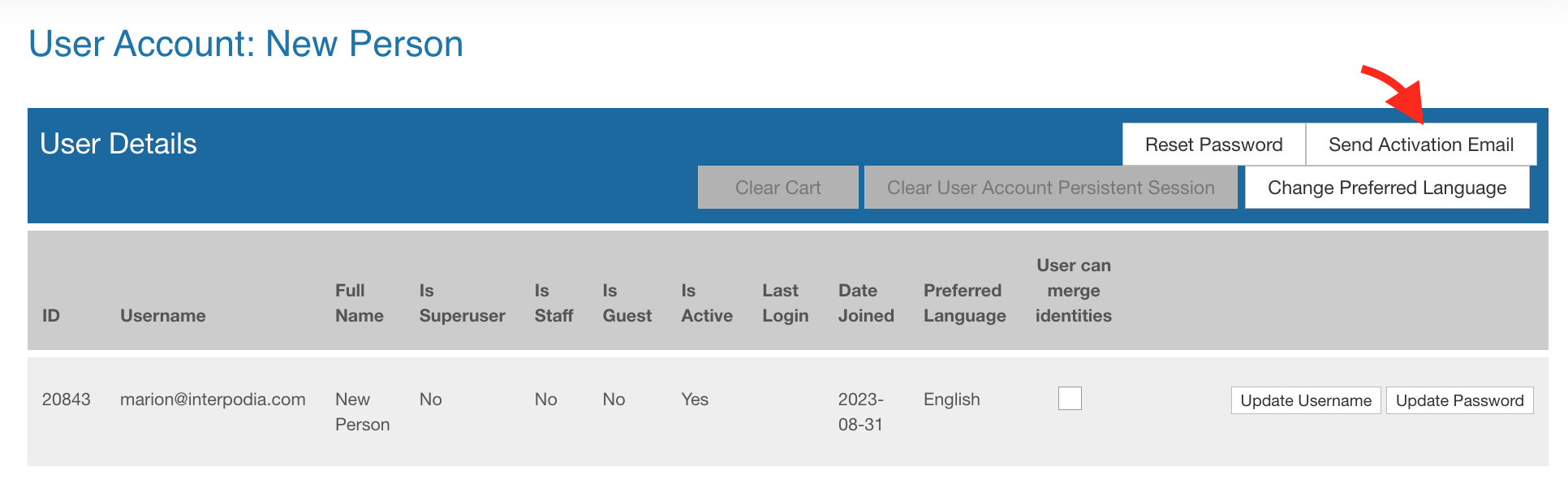
Add a new profile onto an existing user account
- Search and open the USER ACCOUNT details on the dashboard from your USER ACCOUNTS menu
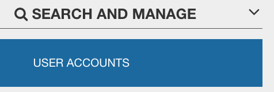
- Scroll down to the 'profiles' section, and click 'add person'

- Enter their basic information in the 'add person' popup (at least first name, last name, email)
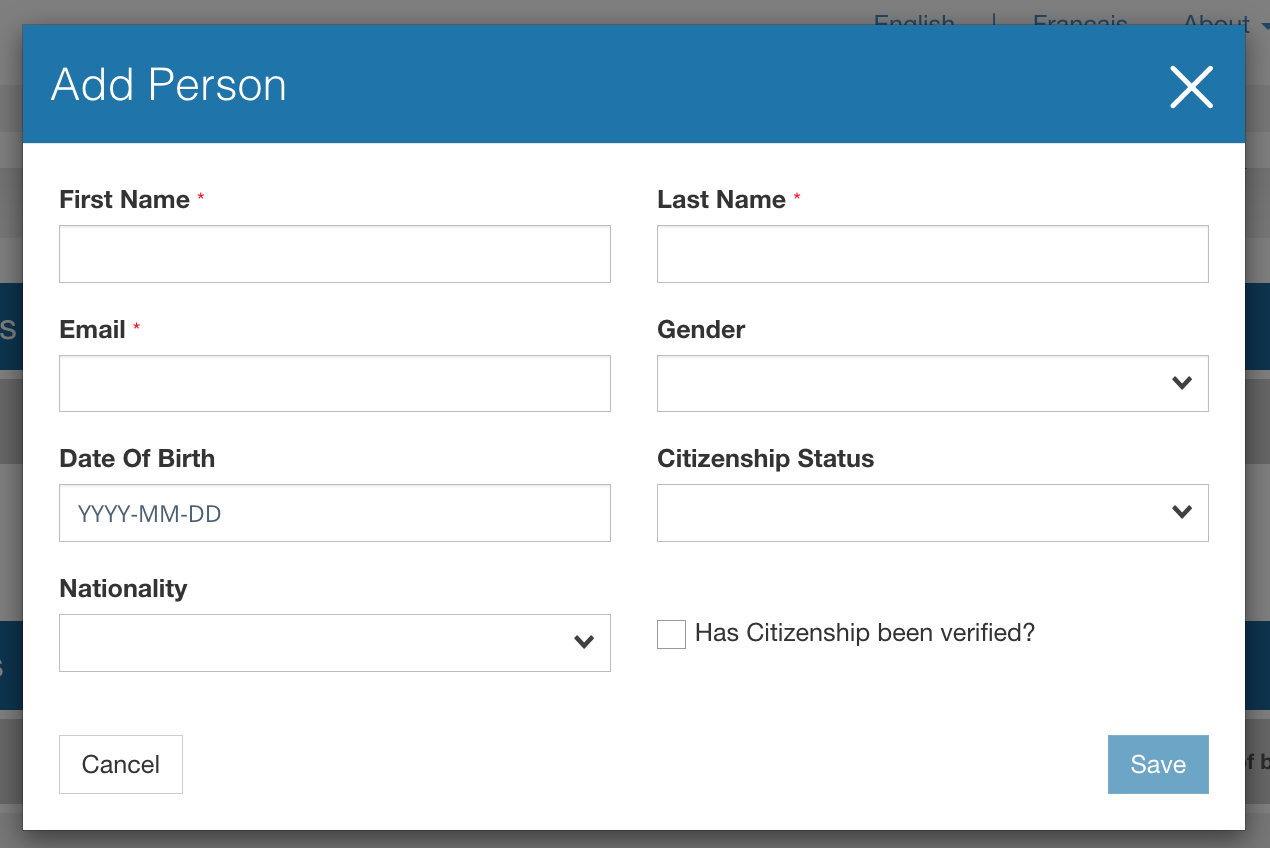
- The newly added person can now be accessed and utilized by you as an administrator or by the main user of the user account.
Moving a profile from one user account to another
Any sub-profile (not primary) can be moved from one user account to another from the USER ACCOUNT details page, Profiles section.
- Identify the profile you would like to move, and click on the 'move profile' button:
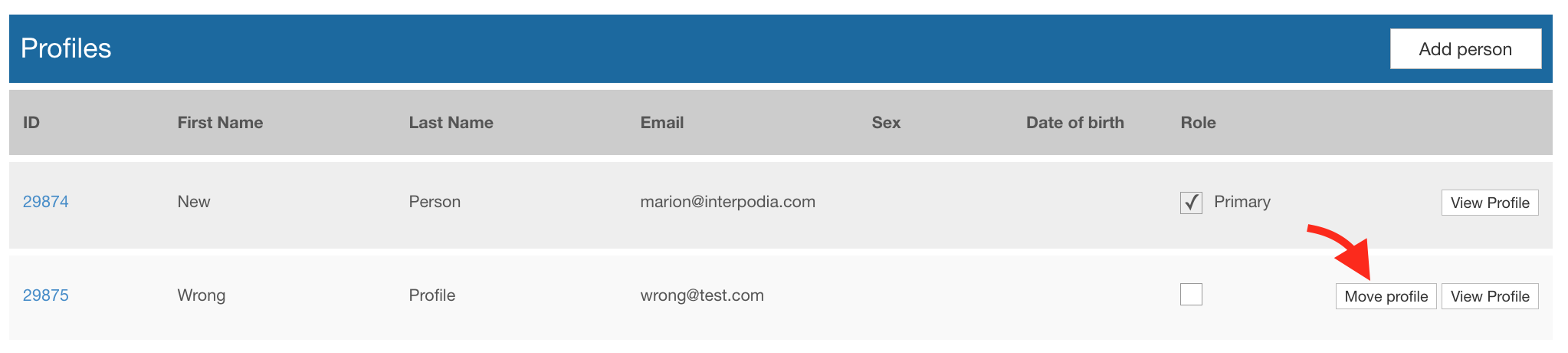
- From the move profile popup, you need to search for the user account you would like to move the profile onto by entering the user account details:
- First name & Last name of the primary profile on the destination user account
- Email address of the destination user account
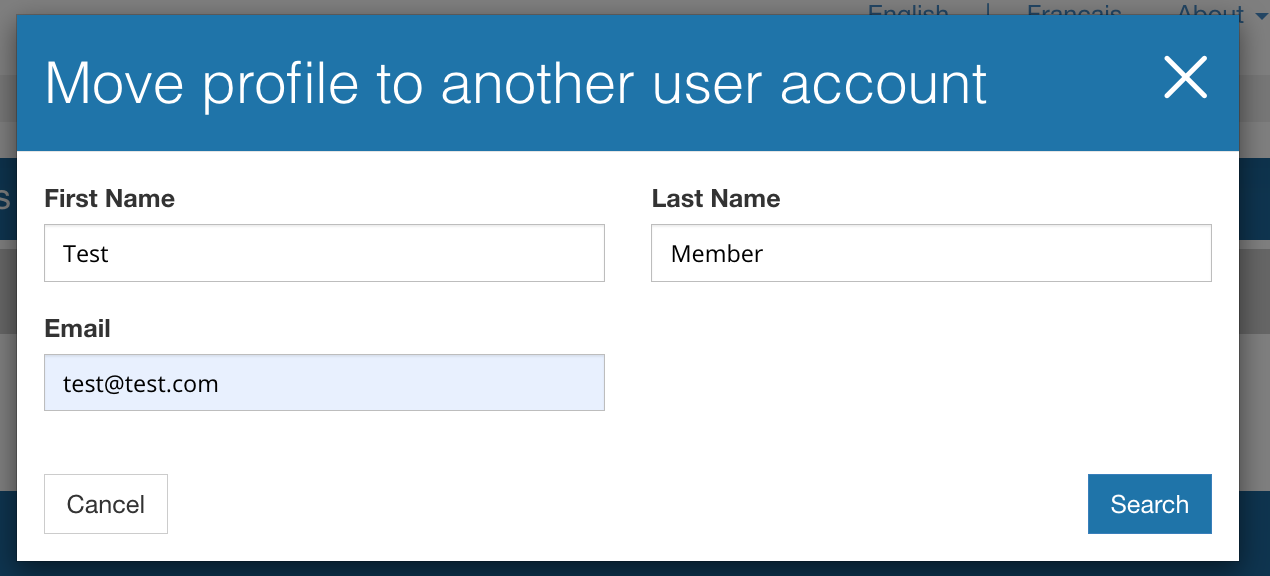
- From there, three (2) options:
- If you find a user account that matches exactly or partially with the full name and email, you can select that user account and click on the move button to transfer the profile to the existing user account.
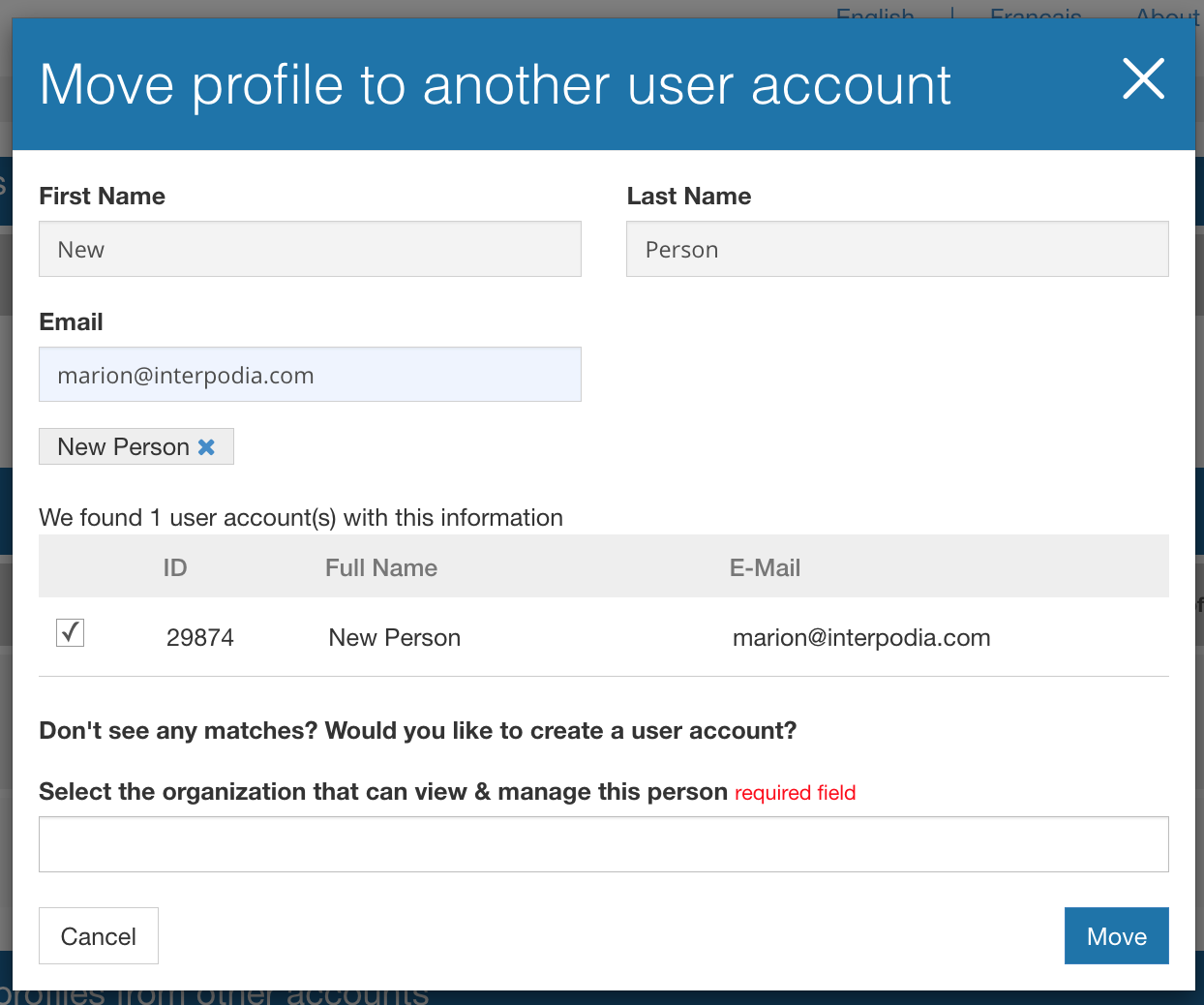 -
-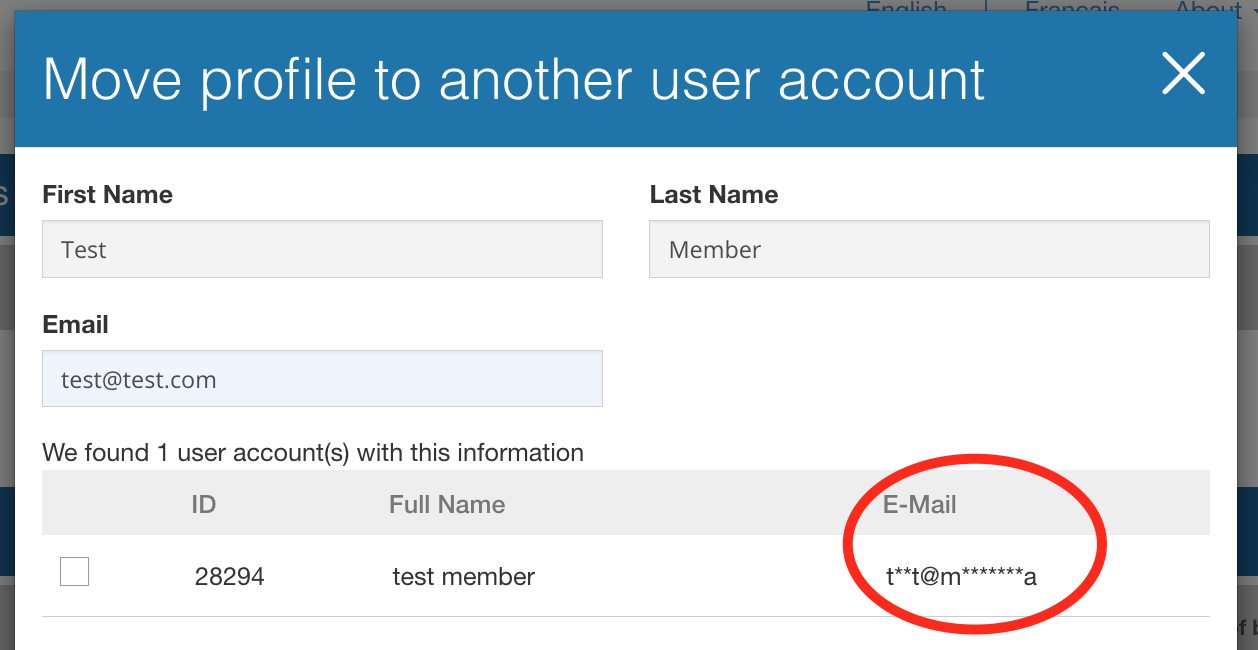
- If you cannot find a user account that matches the person you are searching for, you have the option to create a new user account with their details and then move the existing profile to the new account. To do this, you will need to select your organization in the "Select the organization that can view & manage this person" field to gain access to the new user account.
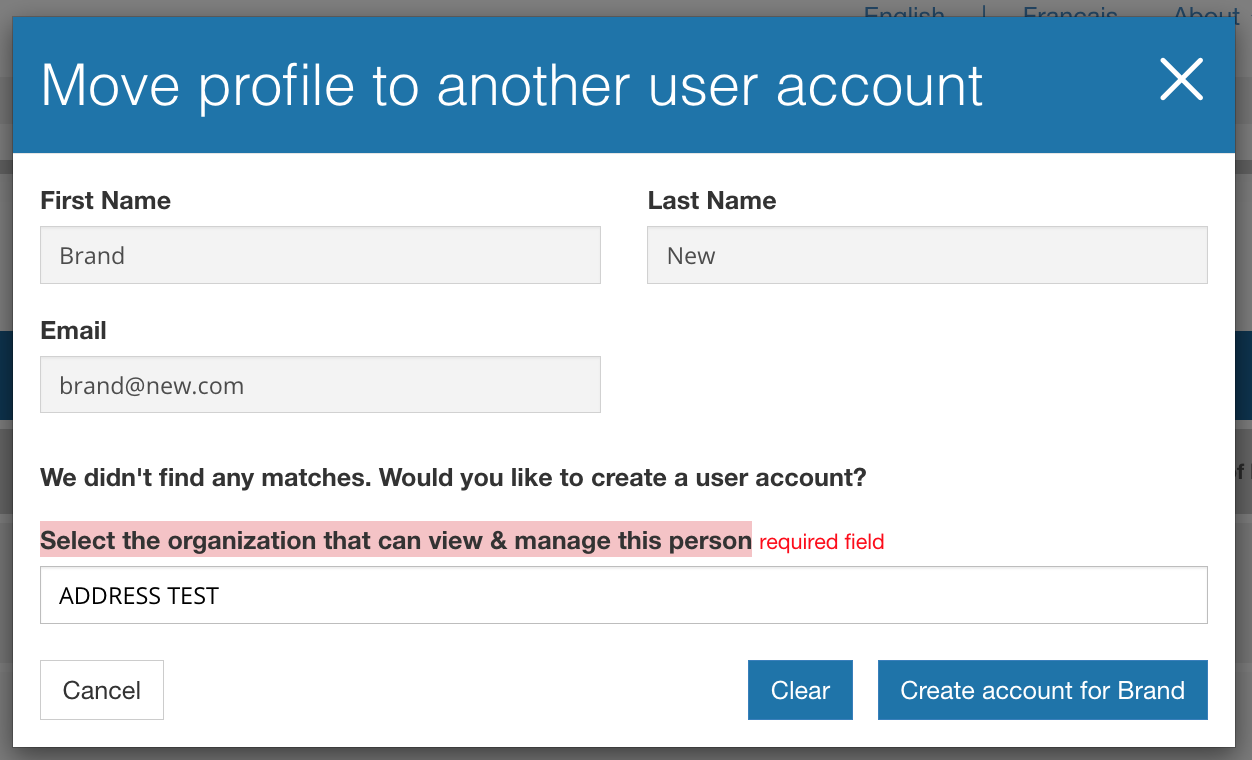
After creating the new user account, you can proceed to move the profile from the current user account to the newly created one by initiating another move request.
- If you cannot find a user account that matches the person you are searching for, you have the option to create a new user account with their details and then move the existing profile to the new account. To do this, you will need to select your organization in the "Select the organization that can view & manage this person" field to gain access to the new user account.
- If you find a user account that matches exactly or partially with the full name and email, you can select that user account and click on the move button to transfer the profile to the existing user account.
- Your profile is now linked to the newly selected user account, and can be used by that newly selected user account owner.
Merging duplicate profiles under the same user account
In this case, the duplicated profiles of the member are under the same user account and have the exact same information.
To merge them:
- Search and select the User Account Profile (or People) on the dashboard
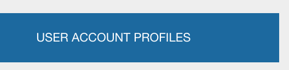
- Look up the member by name as they most likely have different emails - identify potential duplicate by looking at :
-
-
-
- First Name
- Last Name
- Gender
- Date of Birth
-
-
3. Select one of the profiles
Tips: Opening each of the duplicate profiles in new tabs can help identify the information to retain
4. On the top right of the screen select Profile Merge Tool

5. Search for the profile you need to merge by the name or email of the person, select it and click on next:
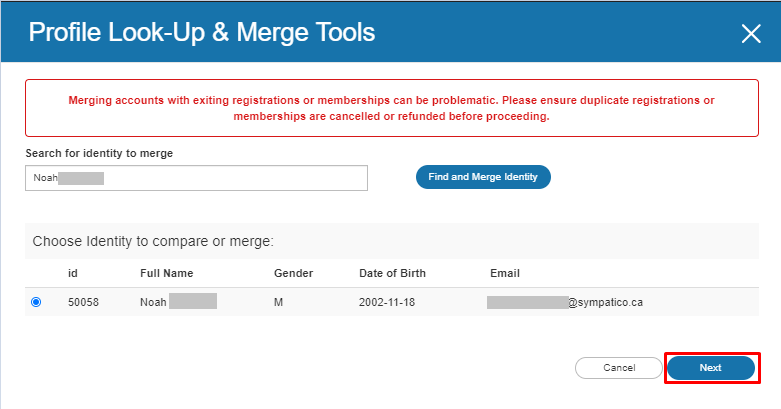
- 6. If one of the profiles needs to be the primary user of the user account the system will ask you to select it:
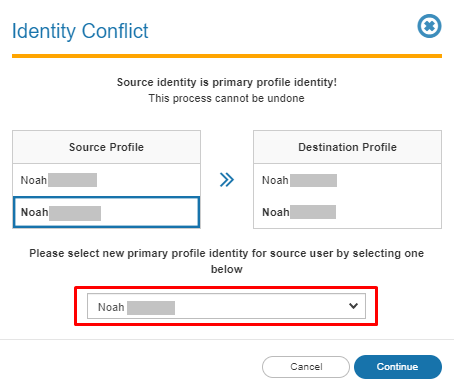
- 7. You can compare both profiles with the same info before merging them and click - if any of the info is mismatching, the pop will prompt you to select the information to retain
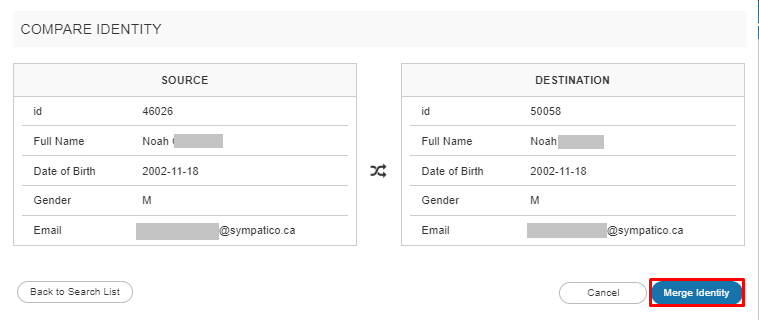
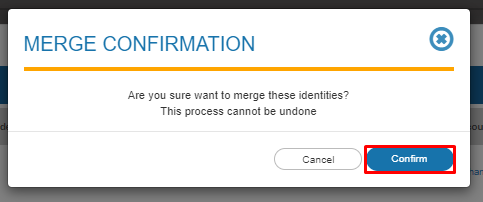
- 8. The profiles are now merged!
Please note that it can take up to a few minutes for the merge to be completely complete depending on how complex the merge request is (how much information are being merged) - during the time of the merge, the "Profile Merge Tool" button will indicate "Merge in process".
Please REFRESH after a few minutes if needed to see the final merge results.
Merging duplicate profiles under duplicate user accounts
In this case, we are merging two different user accounts into one.
1. Once you have located your duplicated account, select one of the accounts
2. Select the person's profile
3. On the top right of the screen select Profile Merge Tool
4. Search the name or email of the other account you need to merge to this one, select the profile and click on next
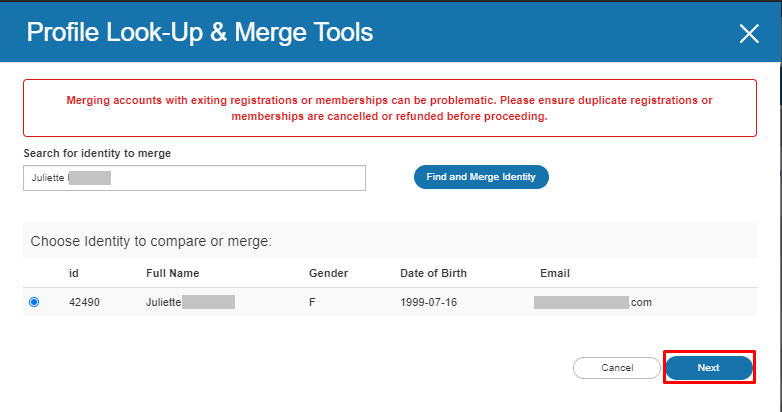
5. Chose the email address you'd like to retain and/or any information that needs to be kept and click on merge identity
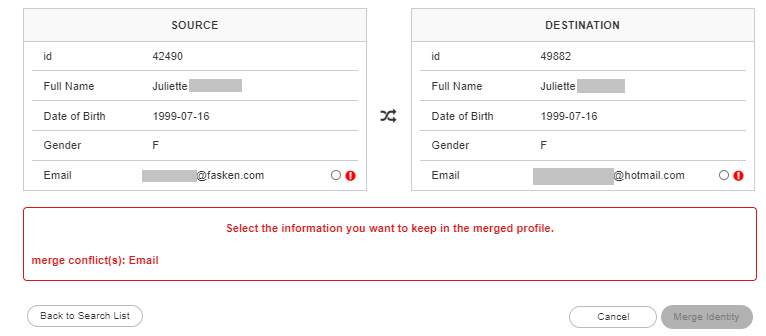
- 6. You can compare both profiles with the same info before merging them and click
Merge Identity and Confirm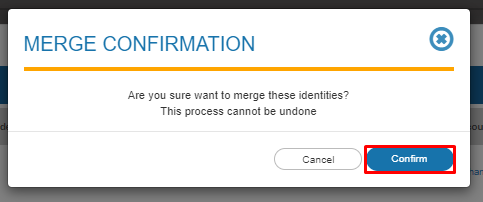
- 7. The two user accounts are now merging!
Please note that it can take up to a few minutes for the merge to be completely complete depending on how complex the merge request is (how much information are being merged) - during the time of the merge, the "Profile Merge Tool" button will indicate "Merge in process".
Please REFRESH after a few minutes if needed to see the final merge results.
Merging duplicate profile from different user account when one or both user account has more than one sub-profiles
1. Once you have located your duplicated account, select one of the accounts
2. Select the person's profile
3. On the top right of the screen select Profile Merge Tool
4. Search the name or email of the other account you need to merge to this one, select the profile and click on next
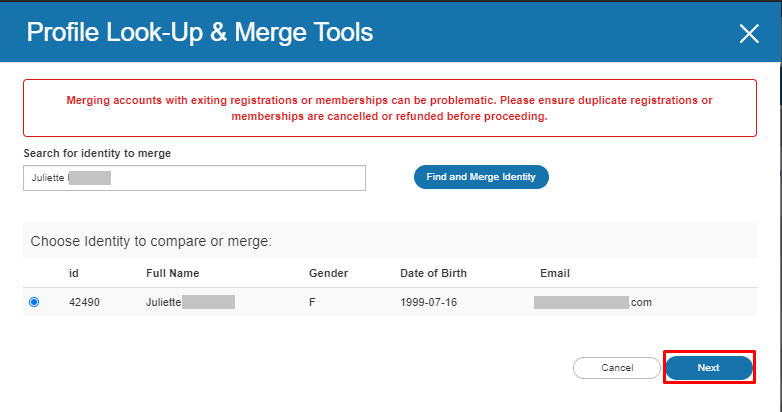
5. A conflict pop-up window will appear giving you the choice between combining the USER ACCOUNTS or keeping them separate.
Keep users separate: each existing USER ACCOUNT will be retained, and only the source PROFILE will be merged with the destination PROFILE
Combine users: the source PROFILE will be merged with the destination PROFILE, ALL additional existing PROFILES on the source USER ACCOUNT will be moved under the destination USER ACCOUNT. If the PRIMARY profile on the source USER ACCOUNT and destination USER account is not the same, you'll be prompt to choose a new PRIMARY. The source USER ACCOUNT will not exist anymore.
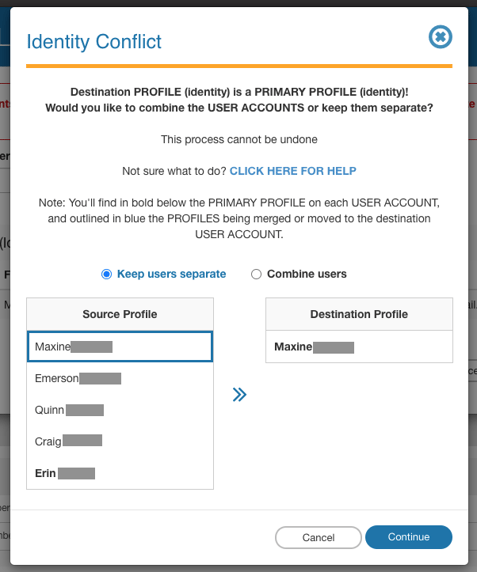
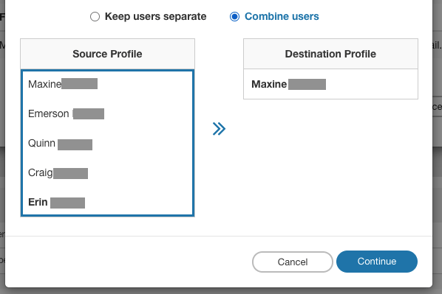
6. On the profile being merged, the system will highlight the information that is conflicting, you need to select the ones you want to RETAIN
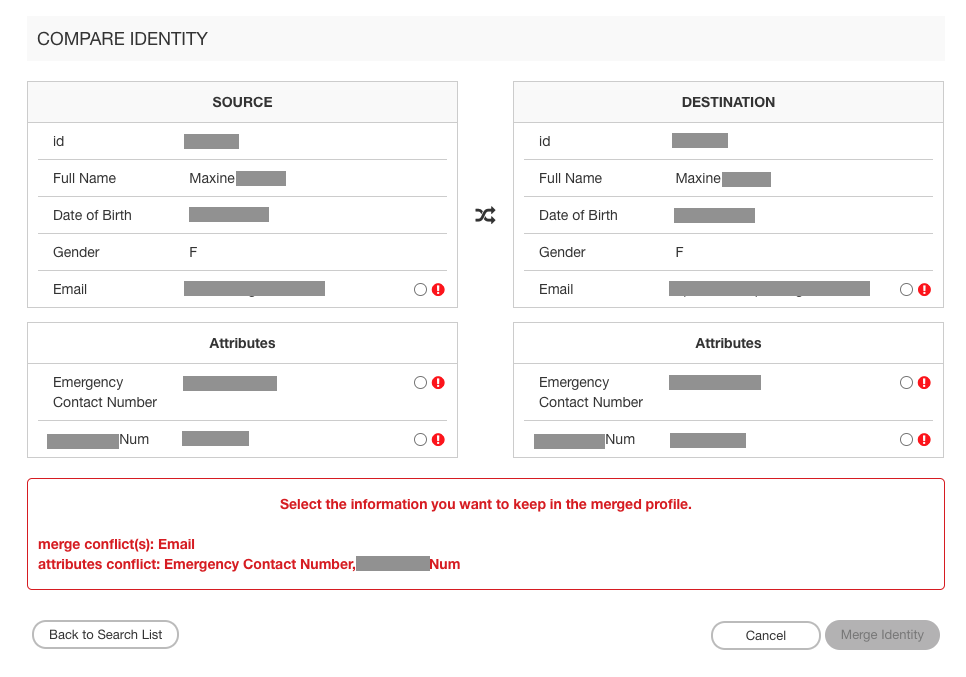
7. Confirm merging
Please note that it can take up to a few minutes for the merge to be completely complete depending on how complex the merge request is (how much information are being merged) - during the time of the merge, the "Profile Merge Tool" button will indicate "Merge in process".
Please REFRESH after a few minutes if needed to see the final merge results.
Linking a profile from owned by another user account
- To link a profile from another user account to the desired user account, navigate to the USER ACCOUNTS details of the user account you wish to link the profile to. Scroll down to the section labeled "Linked profiles from other accounts" and select the option to "link profile."

-
COMING SOON!
