Ce guide est un aperçu de toutes les options que vous pouvez modifier afin de créer un processus d'inscription qui répond à tous vos besoins.
Table des matières
Vous pouvez accéder à la description générale de l'utilité de chaque onglet de votre tableau de bord de configuration en cliquant sur le titre de chaque section.
Table des matières
Vous pouvez accéder à la description générale de l'utilité de chaque onglet de votre tableau de bord de configuration en cliquant sur le titre de chaque section.
1. Vue du Tableau de Bord :
Depuis votre tableau de bord, cliquer sur Événements.
Vous êtes alors redirigé sur la liste de l'ensemble des évenement que vous avez créé. Après sélection de votre évenement, vous pouvez avoir deux dispositions différentes.
1. Vision par onglet.

2. Vision simplifiée.

Dans le cas d'une vision simplifiée, vous pouvez cliquer sur le menu contextuel (3 barres parallèle) situé sur la droite de votre écran. Un menu déroulant vous permettra d'accéder aux différentes pages.

2. Accueil du Tableau de Bord

Activité d'inscription
Vous pouvez consulter les données liés aux inscriptions de votre évènement dès que celui-ci sera actif. Découvrez comment diffuser votre évenement ci-dessous !

Configuration des autorisation administrateurs
Affiche les différents comptes qui ont accès à visualiser le tableau de bord. À gauche, vous avez le responsable du compte (visible dans les finances et la comptabilité). À droite, vous pouvez ajouter des membres spécifiques de l'équipe qui auront besoin d'accéder à cet événement spécifique.
Finances et comptabilités
Voici les différentes configurations de financement en place pour les organisations:
- Nom du compte
- Processeur de paiement (si configuré)
- Frais de service applicables - Frais de service ou frais d'inscription
- Qui paye les taxes d'application
- Inscription remboursable en option (contactez-nous si vous souhaitez l'activer/désactiver)
3. Onglet "Evenement référencement"
L'onglet Event Référencement enregistre les principales informations sur l'événement : nom / date / adresse / URL.
Note : Assurez-vous toujours de vérifier deux fois avant de soumettre pour révision !

4. Options de configuration
4.1 Synthèse d'un tableau de bord
4.1.1 Apercu

Cette onglet vous permettra de :
- Visualiser le statut actuel de votre processus d'inscription.
- Définir la période d'inscription, quand les gens pourront commencer à s'inscrire et quand est le dernier jour où ils peuvent s'inscrire.
- Définir la période de l'événement que vous organisez.
- Activer la phrase secrète : si cette option est cochée, la personne devra entrer le mot de passe défini pour accéder à la page d'inscription.

4.1.2 Contenu
![]()
Cet onglet vous permet de :
Description de la page d'inscription
- Mettre à jour le contenu principal qui sera affiché sur la page d'inscription - par défaut, il s'agit du tableau des tarifs. Toute information dans la boîte (A) ici s'affichera dans la boîte (B) en rouge.
A -

B - 
Personnalisation d'email
- Mettez à jour votre "En-tête de courriel" et votre "Corps du courriel de confirmation d'inscription". La valeur par défaut est affichée dans les images ci-dessous. Pour mettre à jour cela, cliquez simplement sur "modifier" à droite de l'écran.

Personnalisation de la réussite de la transaction
- Mettez à jour votre "Message de transaction réussie". Vous pouvez modifier cette section en cliquant sur le bouton "modifier" à droite de votre écran.

4.1.3 Information de contact
Les informations de contact sont les informations partagées à vos membres par notre équipe si nous devons les rediriger vers votre équipe de gestion.

De plus, l'adresse e-mail et le numéro de téléphone apparaîtront sur votre page d'inscription comme indiqué ci-dessous.
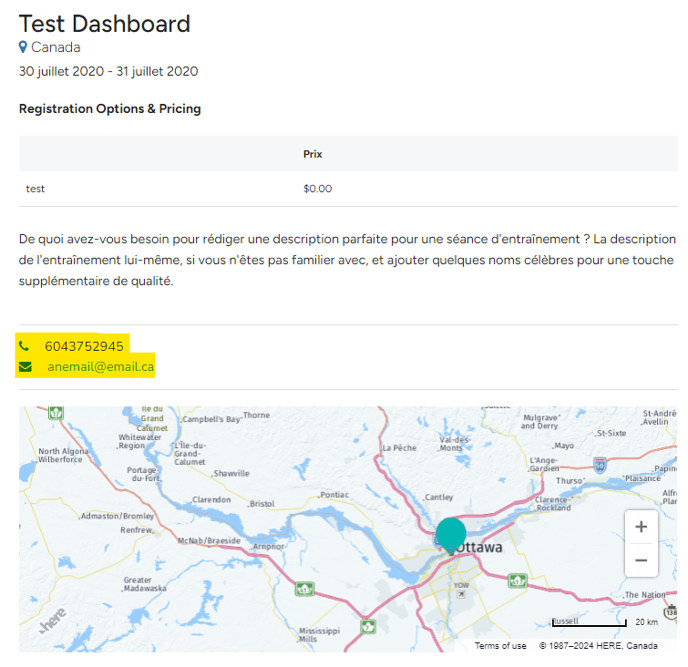
4.1.4 Mise en forme
À partir de cet onglet, vous pouvez modifier l'apparence de la page d'inscription.
Thème et couleur de configuration
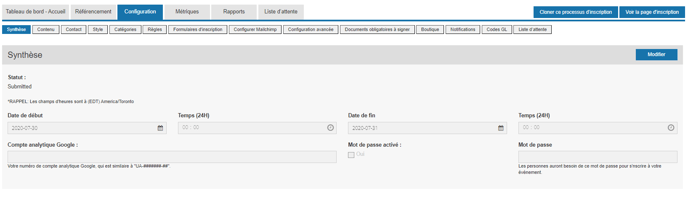
- Changer les couleurs de vos boutons / thème de votre page.
- Ajouter un logo.
- Ajouter une image de fond.
- Et bien plus encore
Gestion des boutons d'inscription
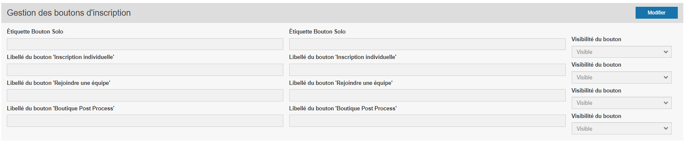
4.1.5 Inscription des catégories
Depuis cet onglet, vous pouvez mettre à jour les différentes catégories d'inscriptions : Prix / Remise / Besoins / Capacité :

Pour éditer une catégorie, vous pouvez cliquer sur l'icone bleue à la droite d'une catégorie déjà existante.
En cliquant sur la vue/modifier, vous pouvez mettre à jour :

Pour chaque catégorie, vous pouvez la personnaliser et créer des exigences spécifiques pour le programme.
4.1.6 Règles d'inscription
Une règle d'inscription est une manière de contrôler les autres adhésions qu'un membre peut avoir besoin pour participer à une activité. Cela peut provenir de votre organisation d'adhésion, ou cela pourrait être un autre événement ou un club.

Le système fonctionne avec une logique "OU", à moins que vous n'ajoutiez également des règles d'événement/inscription à l'événement. Dans ce cas spécifique, le système utilisera une logique "ET".

Pour les processus nécessitant plusieurs règles d'événements/clubs, le système vous demandera de confirmer la logique que vous préférez.

Dans la plupart des cas, vous devez simplement énumérer toutes les adhésions PTSO possibles, ou votre membre devra en acheter une parmi celles répertoriées.
![]()
Si plusieurs adhésions PTSO remplissent la condition, assurez-vous de les ajouter toutes.
Cela est dû au fait que le système ne connaît pas la hiérarchie entre les différents types d'adhésions, il compare donc l'adhésion liée au profil du demandeur d'inscription à la liste des règles et si elle correspond à l'une des options, la personne pourra s'inscrire, sinon elle devra acheter une adhésion parmi celles répertoriées dans les règles.
De plus, vous pouvez configurer les règles pour tous les demandeurs d'inscription :

Ou pour chaque catégorie : (ces règles remplacent toutes les règles des demandeurs d'inscription)

Si vous n'êtes pas sûr de l'adhésion requise, assurez-vous de contacter votre organisation d'adhésion.
4.2 Fonctionnalités additionnelles
4.2.1 Règles d'inscription
Un formulaire est une liste de questions que vous pouvez inclure dans votre processus d'inscription. Les formulaires peuvent être affichés pour toutes les catégories d'inscription ou seulement pour des catégories spécifiques.

Les questions peuvent être communes à tous les inscrits ou spécifiques à une catégorie :

4.2.2 Catégorie d'inscription de groupe
Les catégories d'équipe peuvent être utiles pour les inscriptions familiales ou les inscriptions d'équipes pour vos événements. Elles peuvent provenir de votre onglet "Catégorie d'inscription".
![]()
Cette option n'est pas activée par défaut, mais vous pouvez démarrer la configuration vous-même en sélectionnant "Oui".

La configuration de cette option peut être délicate. N'hésitez pas à nous contacter pour demander de l'aide dans le processus.
Evenement/Club - Comment configurer les catégories d'inscription de groupe
4.2.3 Combinaison de catégories d'inscription
La combinaison de catégoeries peuvent être utiles si vous souhaitez offrir des prix spécifiques lorsque vos membres peuvent choisir plusieurs options de programmes pour vos événements. Cela peut provenir de votre onglet "Catégorie d'inscription".
![]()
Cette option n'est pas activée par défaut, mais vous pouvez démarrer la configuration vous-même en sélectionnant "Oui".

La configuration de cette option peut être délicate. N'hésitez pas à nous contacter pour demander de l'aide dans le processus.
4.2.4 Mailchimp
Si vous possédez un compte MailChimp, vous pouvez lier ce dernier à votre événement. Ainsi les emails de chaque personne inscrite seront ajoutés à votre liste : 
4.2.5 Configuration avancée
À partir de cet écran, vous pouvez personnaliser le message d'inscription tout au long de votre processus.
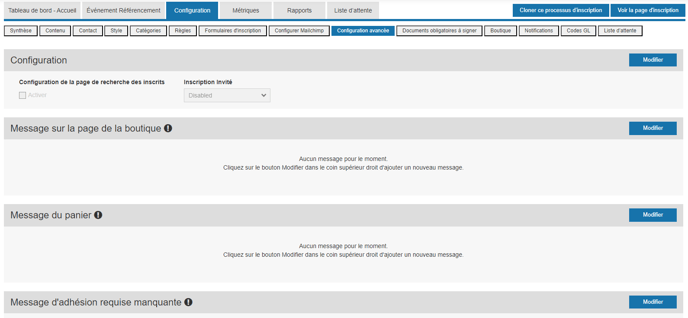
4.2.6 Documents obligatoires à signer
Il est possible que vous ayez besoin d'ajouter des accords pour votre inscription. Vous pouvez tous les ajouter dans votre onglet Accords (Décharge/Politique).
![]()
Tous les accords peuvent être proposés en anglais et en français, et vous pouvez sélectionner leur public cible.

4.2.7 Boutiques
Vous pouvez ajouter une boutique à votre processus d'inscription pour vendre des marchandises ou des billets d'entrée supplémentaires, par exemple.
Veuillez consulter nos articles détaillés ci-dessous pour en savoir plus sur la configuration de la boutique.
Comment personnaliser l'email de confirmation lors d'un achat à partir d'une boutique
5. Besoin d'aide supplémentaire ?
Support technique
Chaque plateforme dispose d'une section Support dans la barre supérieure.
Cela vous redirigera vers notre page de support avec nos coordonnées spécifiques pour chaque plateforme, ainsi qu'un formulaire de contact direct.
Prévoyez 1 à 2 jours ouvrables pour une réponse.
Un chat est également disponible depuis le tableau de bord du club. Le chat se trouve en bas à droite du tableau de bord et est visible du lundi au vendredi de 7h00 à 17h00 (PDT). Le temps de réponse varie de quelques minutes à quelques heures.
Les questions en anglais et en français sont les bienvenues !
Pouvons-nous discuter ?
Si vous préférez parler en tête-à-tête avec l'équipe de support, veuillez demander un appel téléphonique ou vidéo en envoyant un e-mail à info@interpodia.com avec vos disponibilités.
BASE DE CONNAISSANCES
Les clubs peuvent consulter la base de connaissances bilingue d'Interpodia, qui comprend des guides, des articles et des astuces utiles.

