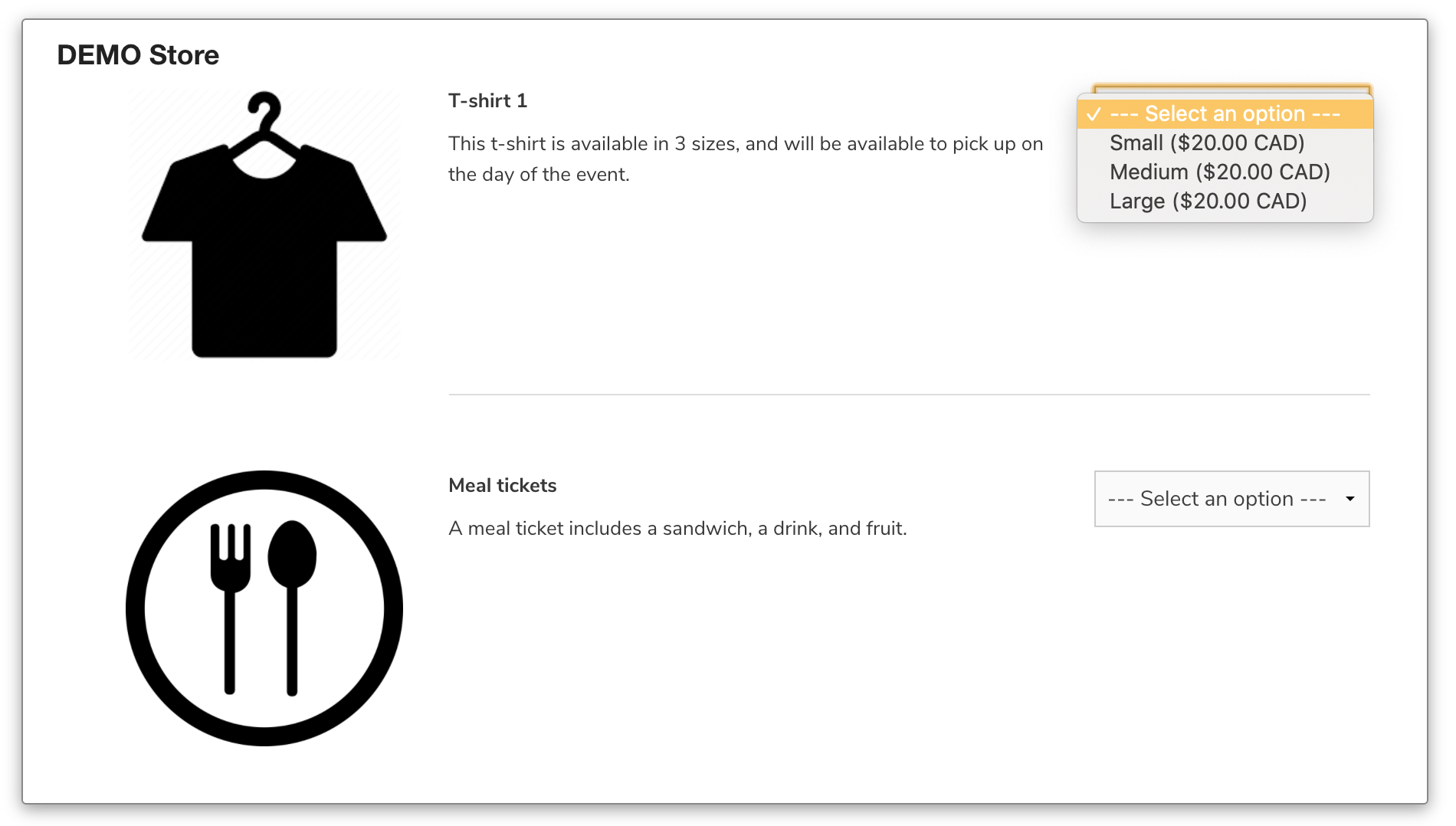Si vous souhaitez vendre des produits additionnels tels que des repas, des tickets etc. lors d'un processus d'inscription vous pouvez créer une boutique
Où me rendre?
Depuis votre tableau de bord, cliquez sur Configuration puis Boutique et Ajouter un magasin

Créez ensuite votre boutique en 3 étapes.
1ère : ajouter un magasin
Cliquez sur ![]() et remplissez les champs suivants:
et remplissez les champs suivants:
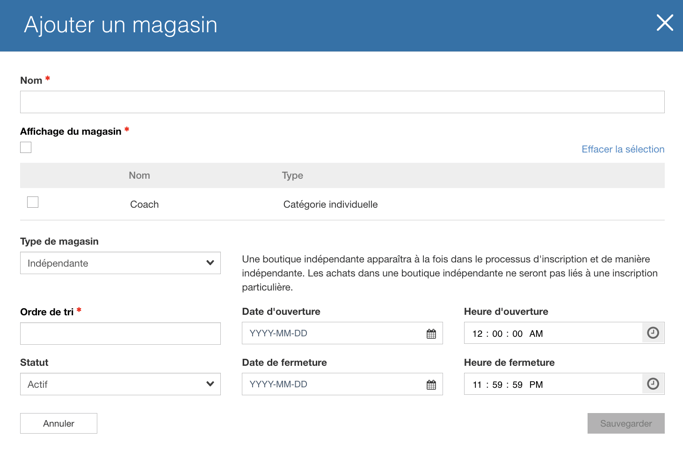
Nom: Le nom de votre boutique. Elle apparaîtra en haut de l'écran.
Affichage du magasin: Qui peut voir votre boutique. Vous pouvez décider qui a accès à la boutique, tous les inscrits, ou seulement des personnes inscrites à une catégorie en particulier (individuelle ou en équipe)

Type de magasin: Vous pouvez choisir de rendre la boutique accessible durant le processus d'inscription ou au contraire pour tout le monde c’est-à-dire pour toute personne présente sur la page d'inscription (boutique indépendante)
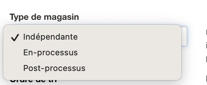
Optionnel: Date d'ouverture/fermeture de la boutique : Si vous souhaitez que votre boutique ne soit accessible que pendant une période donnée vous pouvez entrer ici les dates désirées.
Achat unique : l'article ne peut être acheté qu'une seule fois
Achat obligatoire : les personnes doivent acheter un article dans le magasin
Produit obligatoire (achat forcé): l'article est automatiquement ajouté au panier de l'individu
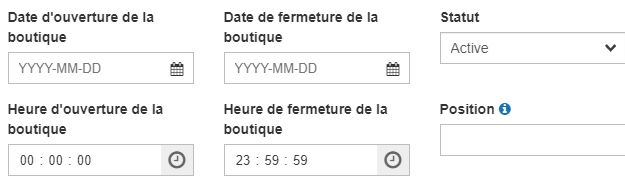
Une fois que vous avez créé votre boutique, elle apparaîtra sur votre tableau de bord comme ci-dessous. Cependant, vous devez maintenant créer les articles de magasin que vous souhaitez vendre.

2ème étape: Ajouter un article
Cliquez sur 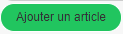 et remplissez les champs nécessaires:
et remplissez les champs nécessaires:
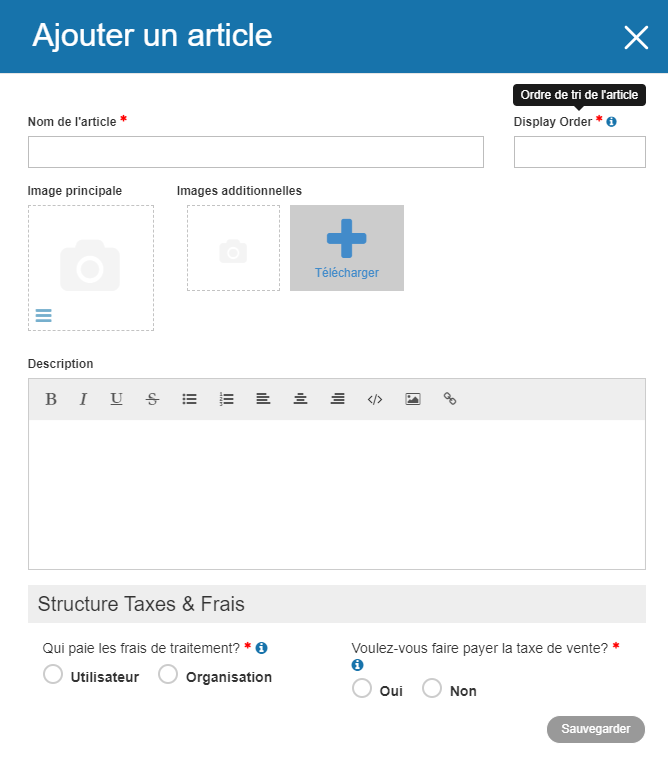
Nom de l'article: Le nom de votre produit. Ex: "T-shirt" "Repas" "Livre" ect...
Display Order(ordre de tri): Ordre d'affichage. Cela définit dans quel ordre les produits s'affichent sur votre boutique.
Images: Vous pouvez ajouter des images pour illustrer les articles à vendre ou simplement y ajouter un logo.
Description: Décrivez ici votre article
Structure taxes & frais: Nous facturons des frais de traitement. Vous pouvez choisir qui de vous ou l'acheteur couvrira ces frais. Vous pouvez également ajouter des taxes si vous en collectez.
3ème étape: Ajouter des options d'achat
Chaque produit se doit d'avoir au moins une option d'achat ainsi qu'un prix.
Pour ajouter une autre option cliquez sur : 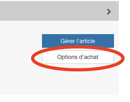
Par exemple, vous pouvez y vendre un tee-shirt de différentes tailles :

Option d'achat: Le nom du produit qui s'affichera à l'écran.
Prix: Il peut être différent pour chaque option.
Illimité: Si vous souhaitez vendre un produit de manière illimitée alors choisissez l'option YES Vous vous avez une certaine quantité en stock alors choisissez No et indiquez le nombre de produits que vous possédez dans la colonne En stock
Qty Vendue: Apparaîtra ici le nombre de produits vendus sur votre boutique.
Ordre de tri: L'ordre dans lequel les produits s'affichent.
Limitation par inscription: Si vous voulez qu'une personne s'inscrivant à votre événement ne puisse seulement acheter 1 tee-shirt vous pouvez indiquer 1 comme limite.
Disponible: Si vous souhaitez cacher un produit à tout moment vous pouvez choisir non.
Vous pouvez également :
4ème étape: Accéder à votre boutique
Une fois votre boutique créée, vous pouvez y accéder via le lien du magasin dans l'affichage du magasin. Cela prendra en compte votre processus d'inscription et vous montrera à quoi ressemblera le magasin pour les inscrits.
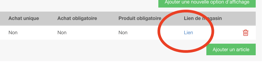
Si vous choisissez l'option "Indépendante", votre boutique sera également disponible depuis votre page d'inscription :
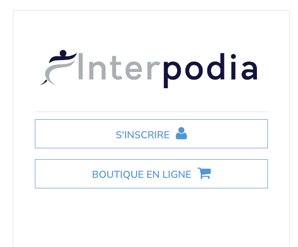
Cela ressemblera à l'image ci-dessous: