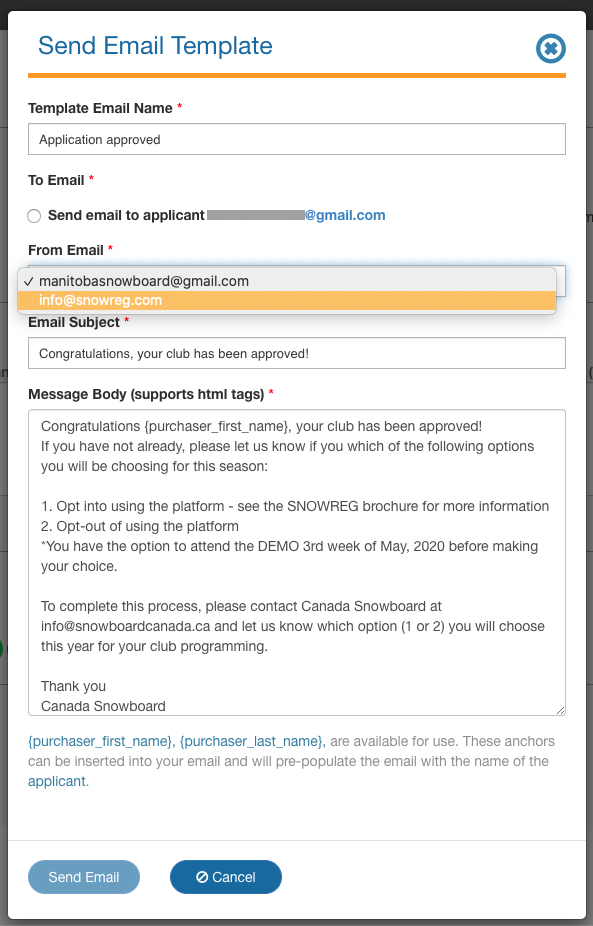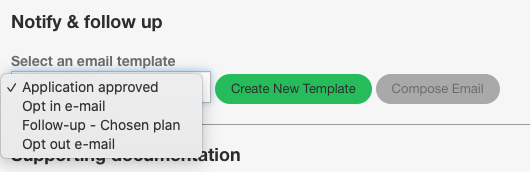Please find below all the information you need to follow up on any of your club / event sanctioning application
Table of content:
1st step: communicate with your members
2nd step: manage your permit/application queue
- How to access my queue
- Manage my list of existing applications
3rd step: Review an application
- PTSO review
- Permit/Application tab: question answers
Find my clubs renewal links
The renewal links to be sent to your club admins are to be found in the "permit reports" section of your club sanctioning membership organization.
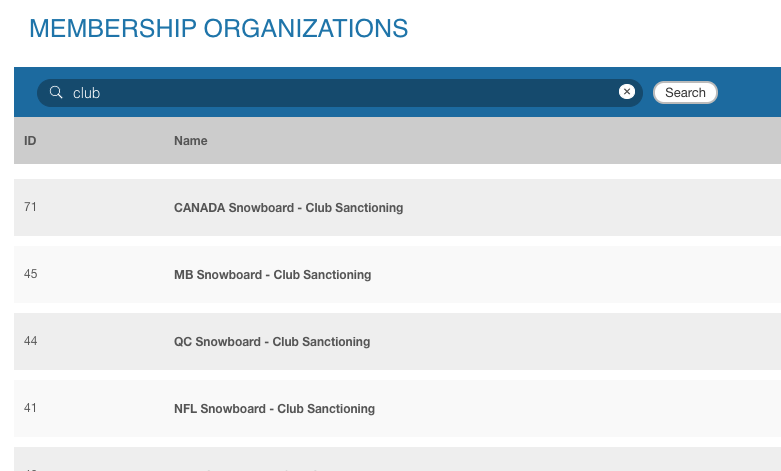

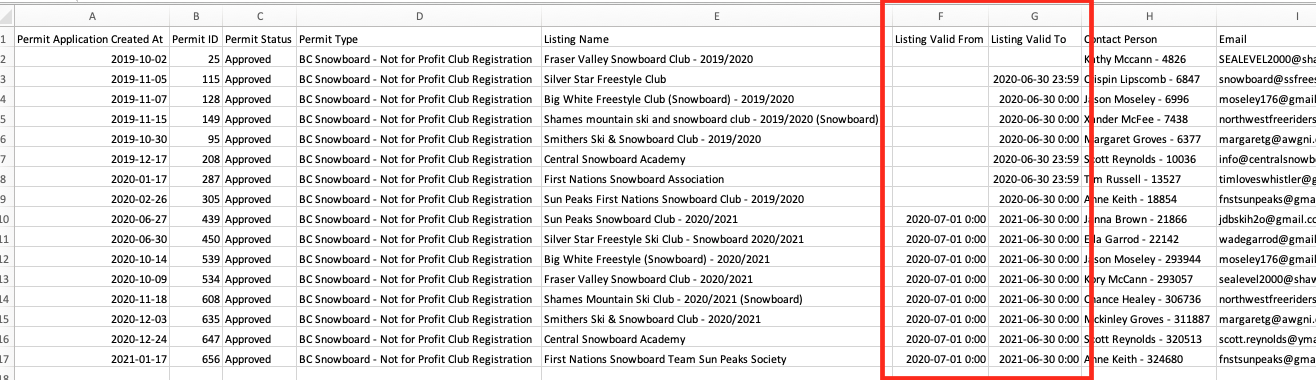
1st step: communicate with your members
If your organization is responsible for approving event/club sanctioning, you need to keep the relevant people informed of the process.
1- Email the known members with the information they need
- Sanctioning link: if you don't remember your sanctioning link, please contact your account manager for more information
- Instruction on how to start an application process, here is a guide that can help them get started:
2- Have the link available from your membership organization landing page
You can add a button that will direct anyone looking for club or event sanctioning to the correct process, such as below:
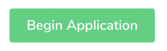
Here is an article on where to go to update your landing page:
If you're not sure how to create/add a button using HTML language, please contact your account manager.
2nd step: manage your permit/application queue
1- How to access my queue
Once login on your account, go to tools -> dashboard and then "permits".
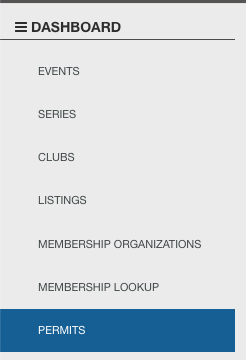
2- Manage my list of existing applications
In your permits/applications menu, you'll have access to all the on-going application for your PSO
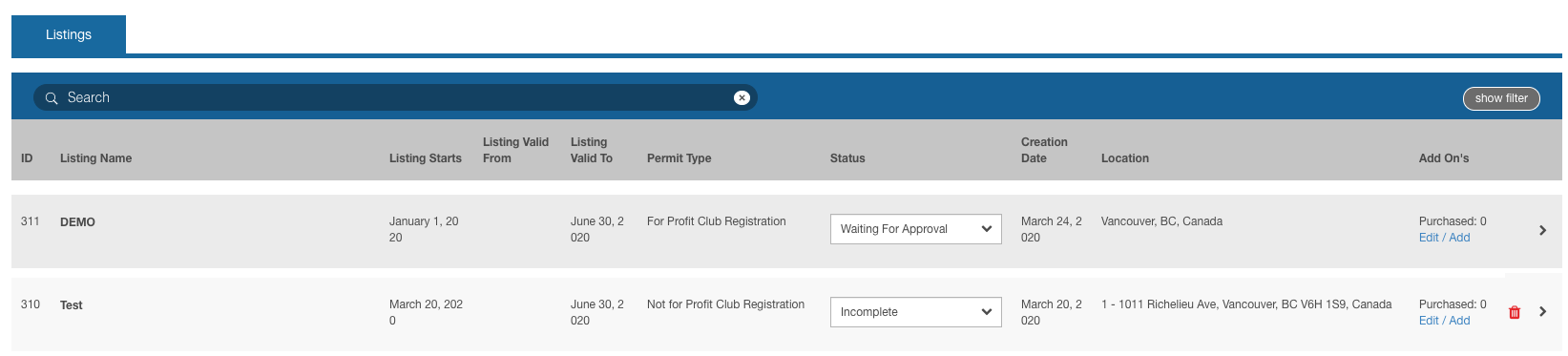
To access specific applications, you can use our filter function 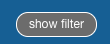
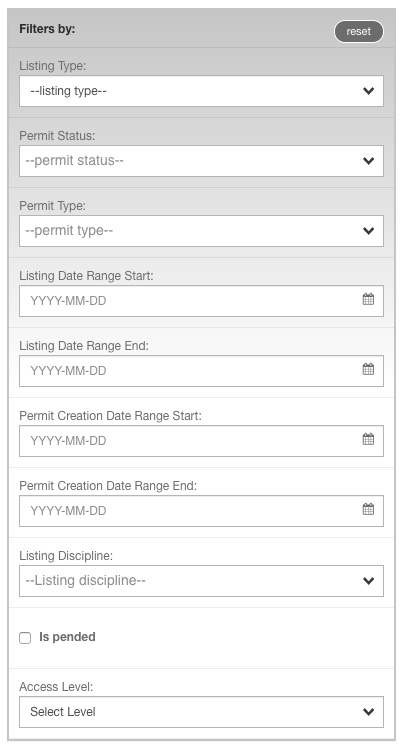
Permit/Application status:
There is 3 main status you will see:
- Incomplete: it means someone started an application but did not finish it yet, or did not complete the payment / It's up to you to decide if you want to follow-up with applications that have been incomplete for a while
- Waiting for approval: the application has been paid for a submitted / It's now up to the PSO to review it
- Approved: Once you have reviewed the application, write in the admin comments box if the sanction is approved. Once added the NSO will complete the approval process by updating the permit status to approved.
To complete a change of status, you need to confirm by clicking "update":
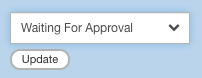
3rd step: Review an application
The Snowreg review process is a 2 steps process:
1- PTSO review: PTSO SHOULD NOT change the overall status of the application, once review the PTSO admin has to complete the comment section with the information "Approved by PTSO" - PTSO SHOULD NOT notify the club by email.
2- NSO review: Once review by the PTSO, NSO admin will review on their side and change the overall status to “Approved” AND send the approved notification e-mail.
By clicking on the small arrow on the right side, you'll access an overview of the application

PTSO review
To review the entire application, follow "permit/application details":

From there, you have access to the permit status, you also have the option to add a permit/application pending status with explanatory notes.
1- Permit/Application management tab: what to review
From there you can:
- Resend confirmation email:
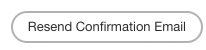
- Check the listing information:

- Check the permit/application information

- Check the applicant information (who submitted the permit/application)

- Check if any applicable waiver has been signed

- Add supporting documentation if relevant

2- Permit/Application tab: question answers
From that tab, you'll be able to check all the information that the applicant gave during the application process. You can either generate a PDF if needed, or edit any answer.

Once the PTSO is done reviewing the application, please add the comment "Approved by PTSO" in the comment section below (in the permit management tab) and contact your NSO to keep them updated.
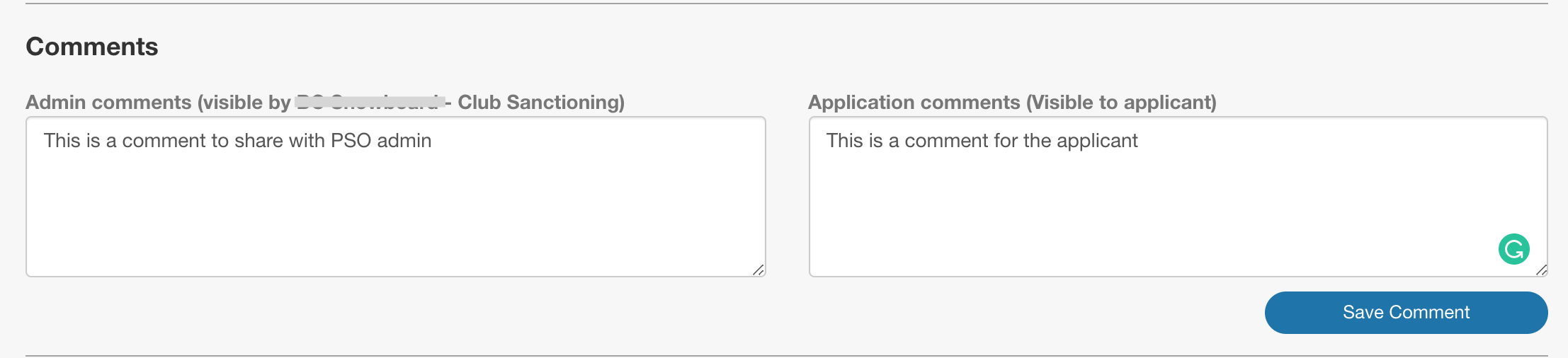
NSO review
Once PTSO admin added the approved comment, you can review the application on your NSO side. Once it's all good for you need to:
1- Update the general status
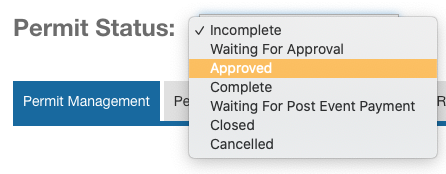
2- Send the follow-up "application approved" email
-
You can send a notification email to the applicant directly from the application process - if you have regular follow up email you send each time you can save them as a template
Once you've selected a template, just select "compose email" to finish writing the email, it will trigger an email pop-up window: